Mac’lerde Gereksiz Sistem Bilgileri Nasıl Temizlenir?
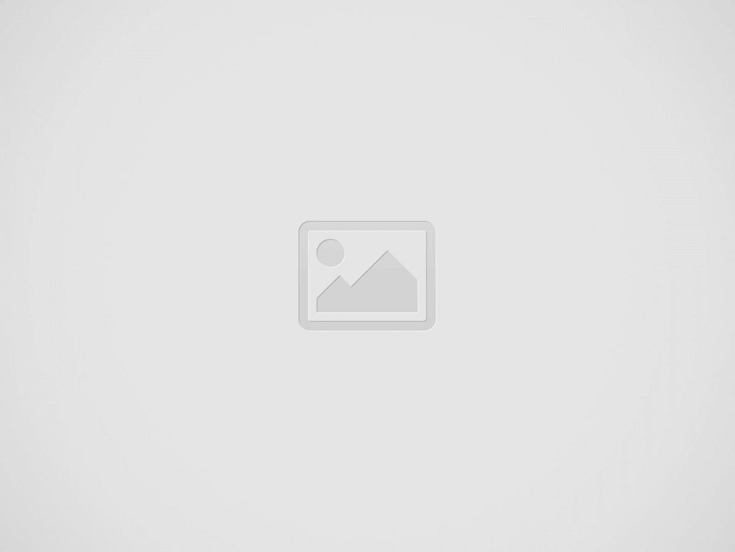
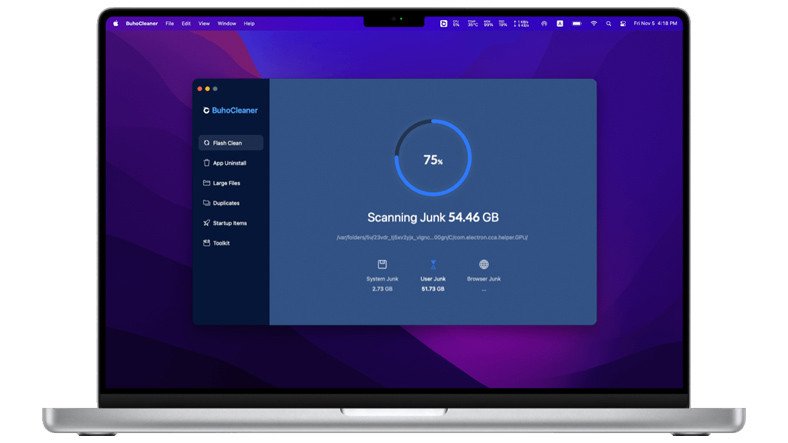
Hayatımızın ayrılmaz bir parçası haline gelen bilgisayarlar, artık hemen her işimizi oturduğumuz yerden halletmemizi sağlayan araçlar haline geldiler. Ancak bu teknolojik ürünleri alelade kullanmak, hiç de iyi bir şey değil. Zira bugün en güçlü bilgisayarları bile kullansanız, zaman zaman yavaşlama ve takılma problemleriyle karşı karşıya kalabilirsiniz.
Windows tabanlı bilgisayarlarda sistem temizliği yapmak nispeten daha kolay. Ancak mevzu bahis macOS olduğunda, işler bir nebze daha zorlaşabiliyor. Şimdi sizlere, macOS Monterey işletim sistemini kullanan Mac bilgisayarlardaki yeni bir depolama bölümünden ve bu bölümü nasıl temizleyeceğinizden, bilgisayarınızı nasıl sağlıklı bir şekilde kullanabileceğinizden bahsedeceğiz.
macOS Monterey’deki “Sistem Verileri” etiketini görmüş müydünüz?
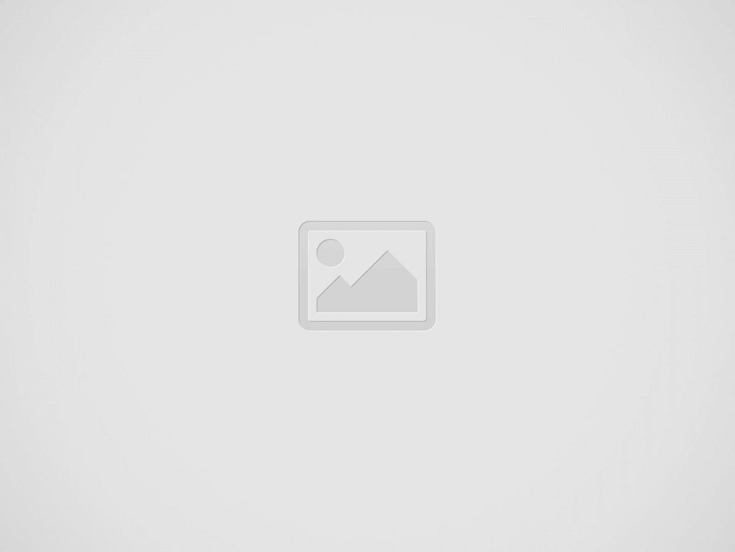
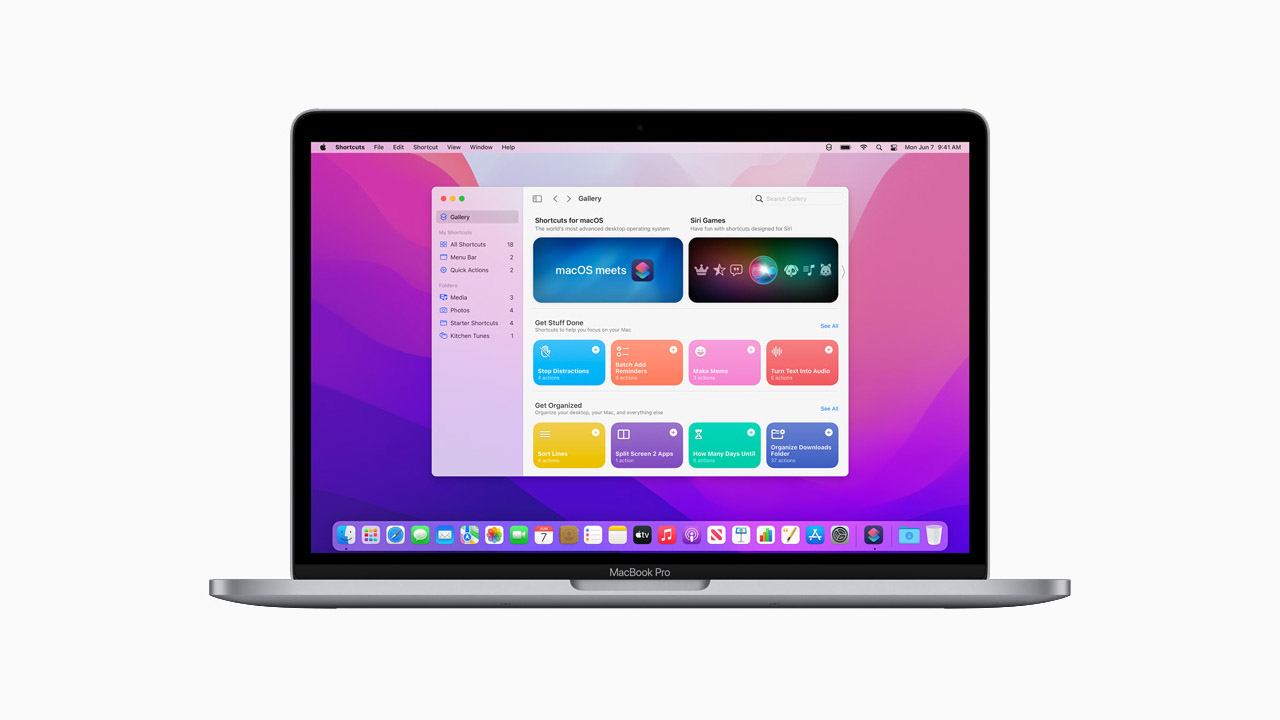
Apple, macOS Monterey’in 12.3 kodlu sürümünde depolama birimindeki bir etiket üzerinde değişiklik yaptı. Eğer siz de bu işletim sistemini kullanıyorsanız, “Sistem Verileri” isimli yeni bir etiket görmeye başlamış olabilirsiniz. Üstelik bu etiketin boyutu 10 GB ila 100 GB aralığında değişiyor. Peki Sistem Verileri etiketi hangi içeriklere ev sahipliği yapıyor ve bu bölümde neden devasa büyüklükte dosyalar mevcut?
Sistem Verileri kategorisinde hangi dosyalar bulunuyor?
- Günlük dosyaları ile önbelleğe alınan içerikler.
- Geçici dosyalar.
- VM dosyaları.
- Yazı tipleri ve uygulama eklentileri.
- Uygulamalara ait bazı dosyalar.
- Sistem tarafından kullanılan dosyalar.
Yukarıda görebileceğiniz gibi; Sistem Verileri kategorisinde aslında çok sayıda dosya bulunuyor. Hatta bunlardan bazıları, işletim sisteminin çalışmasını sağlayan hayati dosyalar. Ancak bunlar içerisinde işe yaramayan ve bilgisayarınızı yavaşlatan dosyalar da mevcut. Peki Sistem Verileri kategorisi nasıl temizlenir?
macOS’ta Sistem Verileri nasıl temizlenir?
macOS’la çalışan bilgisayarlarda Sistem Verileri’nin tümünü silmek mümkün değildir. Çünkü bazı dosyalar işletim sistemi tarafından kullanılır ve sistemin çökmemesi için bu dosyaların silinmesine izin verilmez. Ancak hayati önem arz etmediği gibi gereksiz yere yer kaplayan dosyaları isterseniz manuel, isterseniz de özel yazılımlarla otomatik olabilirsiniz. Şimdi sizlere, macOS’u daha stabil hale getirecek olan Sistem Verileri silme işlemlerinden bahsedeceğiz.
İçeriğimizin bu bölümünden sonra, Sistem Verileri temizliği yapmanın aslında ne kadar önemli olduğunu göreceksiniz. Eğer az sonra anlatacaklarımızı hatasız olarak yaparsanız, işlemleri manuel olarak tamamlayabilirsiniz. Ancak uğraşmak istemezseniz, BuhoCleaner bu işlemleri sizin yerinize otomatik olarak yapabilir.
Dikkat: Hangi işletim sistemini kullanıyor olursanız olun, sistem dosyaları ile uğraşmak tehlikeli bir iştir. Özellikle de hakim değilseniz, işlemleri manuel olarak yapmakla kesinlikle uğraşmayın. Zira yanlışlıkla işletim sistemine ait dosyaları silerseniz, bilgisayarınız çökebilir.
macOS Sistem Verileri temizliği manuel olarak nasıl yapılır?
Önbellek dosyalarını manuel olarak temizleme:
- Adım #1: Finder’ı açın ve “Go to Folder” seçeneğine tıklayın.
- Adım #2: Sırasıyla şu yollara erişim sağlayın:
- ~/Library/Caches/
- Library/Caches/
- /System/Library/Caches/
- Adım #3: Gereksiz dosyaları Çöp Kutusu’na taşıyın.
- Adım #4: Çöp Kutusu’nu boşaltın.
BuhoCleaner’ı kullanarak önbellek dosyalarını temizleme:
- Adım #1: Buradaki bağlantıyı kullanarak BuhoCleaner’ı indirin.
- Adım #2: Uygulamayı açın.
- Adım #3: “Scan” butonuna tıklayın.
- Adım #4: “Cache”, yani “önbellek” içerikli dosyaları seçin.
- Adım #5: “Remove” butonuna tıklayın.
Log dosyalarını manuel olarak temizleme:
- Adım #1: Finder’ı açın ve “Go to Folder” seçeneğine tıklayın.
- Adım #2: “~/Library/Caches/” komutunu yapıştırın.
- Adım #3: Silmek istediğiniz dosyaları seçin ve Çöp Kutusu’na gönderin.
BuhoCleaner’ı kullanarak Log dosyalarını temizleme:
- Adım #1: BuhoCleaner’ı indirin.
- Adım #2: Uygulamayı açın.
- Adım #3: “Scan” butonuna tıklayın.
- Adım #4: “Log” içerikli dosyaları seçin.
- Adım #5: “Remove” butonuna tıklayın.
Sistem yedeklemelerini temizleme:
- Adım #1: Terminal’i açın.
- Adım #2: “tmutil listlocalsnapshotdates” yazın ve onay verin.
- Adım #3: tmutil deletelocalsnapshots yazdıktan sonra hangi yedeklemeyi silmek istediğinizi yazın.
- Adım #4: Yedeklerin silinmesini bekleyin.
İndirilenler Klasörünü temizleme:
- Adım #1: İndirilenler klasörüne girin.
- Adım #2: Gereksiz dosya ve klasörleri silin.
İşte tüm bu işlemleri uygulayarak Mac bilgisayarınızdaki gereksiz dosyaları temizleyebilirsiniz. Az önce de bahsettiğimiz gibi; bu işlemleri manuel olarak yapabileceğiniz gibi BuhoCleaner aracılığıyla otomatik olarak da yapabilirsiniz. Bununla birlikte, macOS bilgisayarlardaki uygulamaları nasıl tamamen kaldıracağınızı merak ediyorsanız, buradaki bağlantıya göz atabilirsiniz.
Kaynak: Webtekno
Recent Posts
Nothing Phone (3) Üçüncü Nesil Akıllı Telefonu Hakkında Yeni Bilgiler
Nothing Phone (3) hakkında en yeni bilgiler ve özellikler. Üçüncü nesil akıllı telefonun detaylarını keşfedin,…
Xbox ROG Ally El Konsolu Hakkında Yeni Sızıntılar ve Detaylar
Xbox ROG Ally El Konsolu hakkında yeni sızıntılar ve detaylar: Özellikler, çıkış tarihi ve fiyat…
OnePlus Nord CE 5 Geekbench Testinde Görüldü: İşte Detaylar ve Performans Özellikleri
OnePlus Nord CE 5, Geekbench testinde görüldü! İşte detaylar, performans özellikleri ve bu yeni akıllı…
PlayStation Plus Fiyatlandırmasında Gelecekteki Değişiklikler ve Abonelik Eğilimleri
PlayStation Plus fiyatlandırması ve abonelik trendlerindeki gelecekteki değişiklikleri keşfedin. Güncel bilgiler ve analizler için tıklayın.
Vivo X Fold 5 Tanıtım Tarihi ve Özellikleri Belli Oldu
Vivo X Fold 5 tanıtım tarihi ve özellikleri belli oldu! Katlanabilir telefonun detaylarına ve çıkış…
Samsung Galaxy Z Flip 7 FE Sertifikasyon Sürecinde Görüldü
Samsung Galaxy Z Flip 7 FE'nin sertifikasyon sürecinde görülmesiyle ilgili detaylar ve yenilikler hakkında bilgi…