NVIDIA Kontrol Masası Ayarları Nasıl Olmalı?
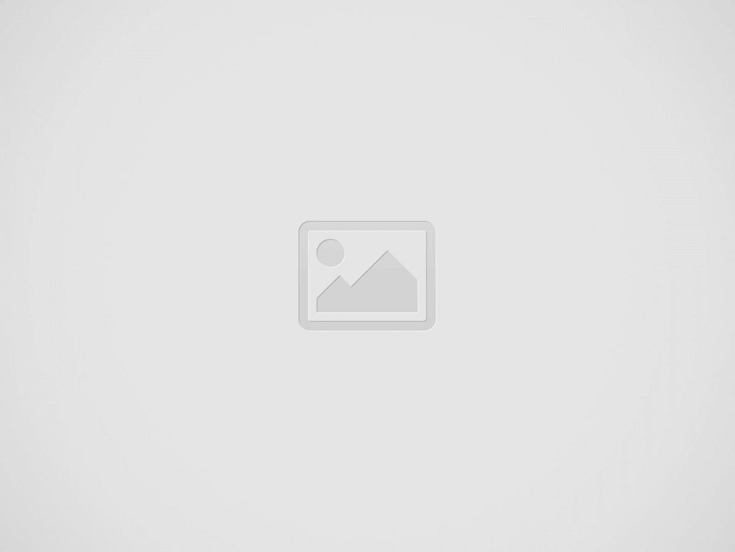

Ekran kartı üreticileri, bildiğiniz üzere şoför denetim paneli aracılığıyla sayısız ayar, sayısız seçenek sunuyor. NVIDIA Kontrol Masası (NVIDIA Control Panel) yıllardan beridir ziyaret ettiğimiz bir yer. Burada ayrıntısını bilmediğimiz birçok ayar seçeneği mevcut.
İster en yeni kuşak RTX, isterseniz daha eski GTX serisi ekran kartına sahip olun, denetim panelindeki ayarları optimize etmek bize birçok yarar sağlar. Ayarlar hakikat biçimde yapıldığında genel bilgisayar ve oyun performansı da artabilir.
Burada GPU’nun süreç gücünden hakikat bir biçimde yararlanabilmemiz için çeşitli özellikler mevcut. NVIDIA’nın panelindeki her özelliğin senaryoya bağlı olarak kendine has bir kullanım hali var, bu nedenle gerçek kombinasyonu bulmak biraz uğraştırıcı olabilir. Neyse ki NVIDIA Kontrol Masası üzerindeki ayarları daha âlâ anlayabilmeniz için tüm bilgileri bir ortaya getiriyoruz.
Hangi NVIDIA kartını kullanıyor olursanız olun, aşağıdaki bilgileri uyguladıktan sonra GPU’nuzun kapalı potansiyeli ortaya çıkacak. Her oyunda olmasa bile, oyunlarda göz görülür biçimde performans gelişimi gözlemleyeceksiniz.
Açıkçası yeşil grubun denetim paneli bir oldukça eskidi. Yıllardır yenilenmeyen bu kısmın aktüel bir arayüze kavuşmasını isterdik. Her neyse, artık biraz ayrıntıya inelim.
Denetim Masası’nın ayarlarına başlamadan evvel, ekran kartı şoförlerinin şimdiki olduğundan emin olalım. NVIDIA takımları tarafından yayınlanan güncellemeler, yanılgı düzeltmeleri ve performans iyileştirmeleri içerirken tıpkı vakitte Kontrol Masası’na yeni özellikler dahil edebilir.
Sürücü Yükleme ve Güncelleme
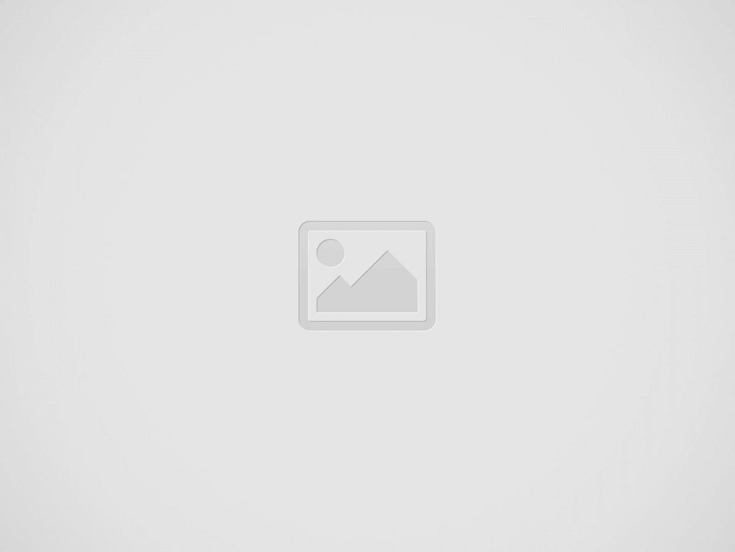
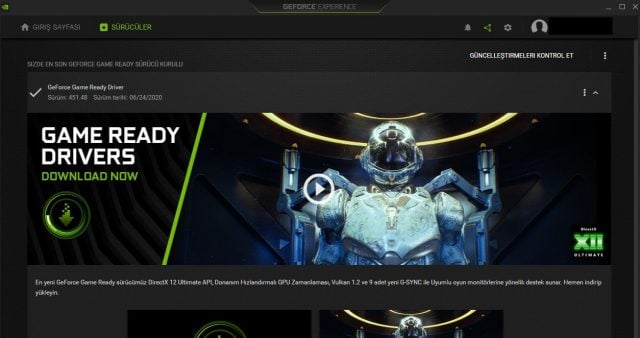
GeForce Experience, mevcut ekran kartı modelimize uygun ve en şimdiki sürücüyü bularak indirmemize ve heyetim yapmamıza imkan tanıyor. Şayet hiçbir şoför yüklü değilse yükleme yapabilir, halihazırda yüklü şoförden daha yenisi yayınlamış ise bunu indirebilirsiniz.
- Bunun için birinci olarak ‘Sürücüler’ sekmesine tıklıyoruz.
- Sonrasında karşımıza mevcut yüklü şoförümüz geliyor.
- Sağ üst köşede yer alan ‘Güncelleştirmeleri denetim et’ seçeneğine tıklayarak daha yeni şoför olup olmadığına bakıyoruz.
- Eğer var ise sürücüyü buradan indirip sonrasında konseyime devam edebiliriz.
Şimdi denetim panelindeki ayarlara bakma vakti. NVIDIA’nın paneline erişmek için tek yapmanız gereken masaüstünde rastgele bir yere sağ tıklamak, akabinde temas menüsünden NVIDIA Kontrol Masası’nı seçmek. Karşınıza aşağıdaki halde bir ekran gelecek. Gördüğünüz üzere, altında birçok ayrıntı içeren farklı başlıklar var.
Baştan hatırlatmak gerekirse, dizüstü ve masaüstü bilgisayar GPU’larında birtakım ayarlar kullanılamaz halde olabilir. Şayet panelde bahsi geçen ayarlardan kimilerini bulamazsanız bu çok olağan.
NVIDIA 3D Ayarları
Şimdi birinci ve en değerli kısım olan “3D ayarları” ile başlayalım. Şayet ayarları başarılı yapabilirsek bu bize oyunlarda ve uygulamalarda performans artışı olarak geri dönecek.
- “Görüntü ayarlarını önayarla yap” seçeneğine tıkladığınızda dönen bir NVIDIA logosu göreceksiniz.
- Burada “Gelişmiş 3D imaj ayarlarını kullan” yazan ikinci seçeneği seçin.
- Sonrasında yazının sağ tarafındaki “Beni oraya götür” seçeneğine tıklayın.
Burada baş karıştırıcı birçok ayar göreceksiniz. Artık GPU kullanımını etkileyen ayarlara birer birer bakacağız, en âlâ performans ayarlarını bulmaya çalışacağız.
Görüntü Sertleştirme (Image Sharpening): Kapalı
Ayarlar genel kullanımı etkileyeceğinden dolayı görüntü sertleştirme uygulamamıza gerek yok. Dilerseniz program ayarlarından istediğiniz oyunlara başka ayrı sertleştirme uygulayabilirsiniz.
Anizotropik Filtreleme (Anisotropic Filtering): Kapalı
Anizotropik Filtreleme, oyun içi ayarlarda yapılandırılan bir seçenektir. Bu nedenle genel ayarlarda açmanın bir manası yok.
Kenar Yumuşatma – FXAA (FXAA – Antialiasing): Kapalı
Hızlı yaklaşık kenar yumuşatma yahut FXAA, oyun içi dokuları daha düşük bir maliyetle geliştirmenize yardımcı olan olağanüstü bir kenar yumuşatma modudur. Fakat, pano genelinde açmamıza gerek yok. Yani, uzak tutmak en yeterlisi.
Kenar Yumuşatma – Gama Düzeltmesi (Gamma Correction -Antialiasing): Kapalı
Gama düzeltmeleri kapatın. Bu ayar bilhassa OpenGL programlarında imaj kalitesini artırmanıza yardımcı olur, bu nedenle genel olarak açık tutmak gereksiz olacak.
Kenar Yumuşatma – Mod (Mode – Antialiasing): Kapalı
FXAA’ya misal biçimde Kenar Yumuşatma Modu’nu kapalı olarak ayarlayın. Bu ayarlar en güzel biçimde oyun içi ayarlarda yapılandırılmakta.
Arka Plan Uygulaması Azamî Kare Suratı (Background Max Frame Rate): 20
Oyunlarınızda sık sık Alt+Tab yapıyorsanız ve GPU gücünden tasarruf etmek istiyorsanız, bu ayarı 20 olarak, yani düşük bir bedele getirin.
CUDA – GPU’LAR: Tümü
Burada tüm CUDA GPU’larını seçmelisiniz.
Düşük Gecikme Oranı Modu (Low Latency Mode): Ultra
Düşük Gecikme Modu, NVIDIA’nın GPU sahiplerine sunduğu en şaşırtan özelliklerden biri. FPS’yi olumsuz etkilemeden rekabetçi oyunlarda gecikmeyi değerli ölçüde azaltmaya yardımcı oluyor ki bu herkesin isteyeceği bir şey. Her oyun bu özelliği gerektirmiyor, bu nedenle ayarı oyuna özel olarak uygulayabilirsiniz.
Maksimum Kare Suratı (Max Frame Rate): İstenen Bedel yahut Kapalı
Her oyun/uygulamada kare suratınızı sınırlamak istiyorsanız Azamî Kare Suratı özelliğini kullanabilirsiniz. V-Sync’e uygun bir alternatiftir ve FPS bedelini istediğiniz pahaya getirerek yırtılmayı azaltır. Ayrıyeten, GPU’nuzu gereğinden fazla zorlamaktan kaçınmanıza da yardımcı olur. Oyunlarda FPS’nizi sınırlamak istemiyorsanız ayarı devre dışı bırakabilir ya da oyuna özel ayar yapabilirsiniz.
OpenGL ile İmaj Oluşturma GPU’su (OpenGL Rendering GPU): Burada GPU’yu seçin
Herhangi bir OpenGL oyunu çalıştırmak istiyorsanız buradan GPU’nuzu seçin. Bu halde tüm OpenGL oyunları en güzel performans için NVIDIA GPU üzerinden çalışacak.
Güç İdaresi Modu (Power Management Mode): Azamî Performansı Tercih Edin
Bir dizüstü bilgisayarınız varsa, grafik işlemciyi her vakit azamî performansta çalıştırmak istemeyebilirsiniz. Bunun yerine güç idaresi ayarını oyun bazlı olarak yükseğe çekebilirsiniz. Lakin her vakit en yüksek performans istiyorum diyorsanız bu ayarı direkt “Maksimum performansı tercih et” halinde yapabilirsiniz.
Eğer masaüstü ekran kartı kullanıyorsanız bu ayarı değiştirmek sizin için daha kolay. Azamiye getirdiğinizde GPU’nuz mümkün olan en yüksek performansta çalışacak ve FPS artışı sağlayacak.
Gölgelendirici Önbellek Boyutu (Shader Cache): Varsayılan Ayarlar
Bu seçimi olduğu üzere bırakın. Oyunun gölgelendirici bilgilerini PC’nizde derlemek ve depolamak için Shader Cache gerekir.
Monitör Teknolojisi: Monitöre Bağlı Seçim
Değişken yenileme suratı teknolojisine sahip bir monitörünüz varsa, burada G-Sync’i seçin. Bu seçeneği görmüyorsanız ve bir dizüstü bilgisayar kullanıyorsanız, büyük olasılıkla intel Optimus bu seçeneği engelliyor ve G-Sync’i kullanmak için yapabileceğiniz fazla bir şey yok. Dizüstü bilgisayarınızda G-Sync aktifleştirmek için bir MUX anahtarı yahut Advanced Optimus teknolojisi kaide.
MFAA-Birden Çok Kareli Örneklenmiş Kenar Yumuşatma (Multi-Frame Sampled AA-MFAA): Kapalı
MFAA, NVIDIA’nın tescilli kenar yumuşatma teknolojisi ve birçok oyunda pek kullanışlı değil. Bu seçeneği genel ayarlarda açtığımızda PC performansı olumsuz etkilenebilir. Yani en yeterlisi kapalı tutmak.
Anizotropik Örnek Optimizasyonu – Doku Filtreleme (Anisotropic Sample Optimization -Texture Filtering): Açık
Anisotropic Sample Optimation, değerli bir performans tesiri olmaksızın oyunlarda görsel kaliteyi büyük ölçüde artırmaya fayda. En âlâ görsel netlik ve optimize edilmiş oyun performansı için faal hale getirin.
Negatif LOD Tercihi – Doku Filtreleme (Negative LOD Bias – Texture Filtering): Müsaade Ver
Bu özelliği oyunlarda doku sertleştirmeye müsaade verecek formda ayarlayın.
Doku Süzme – Kalite (Quality – Texture Filtering): Yüksek Performans
Yüksek performans olarak ayarlayın. Aslında anlayabileceğiniz üzere, bu ayar sayesinde görsel netliğe karşılık en uygun performansı seçiyoruz. Şayet üst seviye bir ekran kartınız varsa “Kalite” seçeneğini kullanabilirsiniz.
Doku Süzme – Trilinear Optimizasyonu (Trilinear Optimization – Texture Filtering): Açık
Dokuları daha keskin hale getirmek için Trilinear Optimizasyon’u faal hale getirin. Bu yalnızca dokuları daha uygun hale getirmekle kalmayacak, tıpkı vakitte oyun performansınızı da olumlu tarafta etkileyecek.
Dişli Optimizasyon (Threaded Optimization): Otomatik
Bu ayar otomatikte kalmalı. Birden fazla CPU çekirdeği kullanmak için ayarı değiştirmeyin; bahsi geçen özellik, oyunlarda stabil performans sağlar.
Üçlü Arabellekleme (Triple Buffering): Kapalı
V-Sync kullanmadığımız için Triple Buffering’i etkinleştirmemize gerek yok. Bu yüzden kapatın.
Düşey Senkronizasyon (Vertical Sync): Kapalı
Oyun içi kare suratını monitörünüzün yenileme süratiyle sınırladığı için V-Sync‘i devre dışı bırakın. Ekran yırtılması yaşıyorsanız, denetim paneli yerine oyu ayarlarından da V-Sync’i etkinleştirebilirsiniz.
VSync; monitörler, bilgisayar oyunları ve grafik sürece üniteleri (GPU) için tasarlanmış bir senkronizasyon teknolojisidir. FreeSync ve G-Sync üzere daha gelişmiş seçenekler mevcut lakin V-Sync oyuncular için vazgeçilmez olmaya devam ediyor.
Önceden Oluşturulmuş Kare Sayısı
Bu ayar, GPU grafik süreç çizgisindeki sıralama ile alakalı. Başak bir deyişle, GPU tarafından kullanılmak üzere hazırlanan dataları depolamak için bir arabellek kullanılıyor. Kimi oyunlar düşük ayarlarda âlâ performans gösterirken, kimilerinde yüksek kıymetler daha verimli çalışıyor. Bu nedenle ayarı varsayılan olarak tutmak en güzeli.
Tercih Edilen Yenileme Hızı
Bu ayar uygulama/oyunun yenileme suratı ayarlarını geçersiz kılıyor. Örneğin, monitör 165 Hz ise ve oyun 165 Hz seçeneğine sahip değilse bu özellik devreye giriyor. Sonuç olarak bu seçeneği “Kullanılabilecek en yüksek değer” olarak ayarlayabilirsiniz. Böylece tam ekran uygulamalarında monitör azamî tazeleme oranında kullanılacak.
Buradan çözünürlük, tazeleme suratı ve farklı ekran ayarlarını yapabilirsiniz:
- Çözünürlüğü monitörünüzün çözünürlüğünü ayarlayın; 1920×1080, 2560×1440 üzere.
- Yenileme suratı kısmından mevcut en yüksek pahası seçin.
- “Özelleştir” düğmesi özel çözünürlükler oluşturmamıza müsaade veriyor. Özel olarak gereksiniminiz olmadıkça bu seçeneği kullanmanıza gerek yok.
- Renk ayarlarından “NVIDIA Renk Ayarlarını Kullan” seçeneğini seçin.
- Masaüstü Renk Derinliği seçeneğinde “En Yüksek (32-bit)” seçeneğini seçin.
- Çıktı Renk Derinliğini 10 bpc olarak ayarlayın.
- Değişiklikleri kaydetmek için Uygula’ya tıklayın.
G-Sync ile uyumlu değişken yenileme suratına sahip bir monitörünüz yahut dizüstü bilgisayarınız varsa G-Sync’i faal etmeyi ihmal etmeyin.
- Kontrol Paneli’nin kenar çubuğundaki “G-Sync ayarları” sekmesine gidin.
- “G-Sync, G-Sync Uyumluluk özelliğini etkinleştir” seçeneğine tıklayın.
- Oyunlarınızı çoğunlukla tam ekran modunda oynuyorsanız “Tam ekran modu için etkinleştir” seçeneğini seçin. Pencereli yahut çerçevesiz pencereli modlarda oyun oynuyorsanız ikinci seçeneği seçebilirsiniz.
- Değişiklikleri kaydetmek için Uygula’ya tıklayın.
NVIDIA Denetim Paneli Nasıl Yüklenir?
Kontrol Paneli şoför paketiyle birlikte geldiği için farklı olarak indirmenize ve yüklemenize gerek yok.
Neden 3D Ayarlarım Eksik?
NVIDIA Kontrol Masası seçenekleriniz kısıtlıysa entegre GPU’ya bağlı bir dizüstü bilgisayar kullanıyor olmalısınız. Öteki ayarlara masaüstü bilgisayarlar üzerinden erişebilirsiniz, Bunun dışında birtakım dizüstü bilgisayarlarda MUX anahtarı mevcut. MUX (Multiplexer) anahtarı NVIDIA Optimus’u devre dışı bırakırken dizüstü bilgisayarınızın ekranını direkt NVIDIA GPU’ya bağlar. Bu size sadece performansta %15-20’lik bir artış sağlamakla kalmaz, birebir vakitte NVIDIA Denetim Paneli ayarları üzerinde tam denetim sağlar.
GeForce Experience Nedir?
NVIDIA Denetim Paneli ve GeForce Experience, GPU şoförlerinizle birlikte gelen iki başka yazılım. Denetim Paneli’ne zati ayrıntılıca değindik. GeForce Experience ile ilgili detayları merak ediyorsanız aşağıdaki makalemize göz atabilirsiniz:
- NVIDIA GeForce Experience Nedir, Nasıl Kullanılır?
Recent Posts
En Çok Tercih Edilen TV Markaları Açıklandı
En çok tercih edilen TV markaları açıklandı: kalitesi, yenilikçi teknolojileri ve uygun fiyatlarıyla hangi markaların…
Meta’dan ‘çocuk istismarı’ suçlamasıyla hesabı kapatılan öğretmene özür!
Meta’dan çocuk istismarı suçlamasıyla kapatılan öğretmene yönelik özrün ardından konunun yankıları ve hesap kapatma süreci…
Netflix’in kayıp kişi belgeseli izleyenleri çileden çıkardı
Netflix’in kayıp kişi belgeseli izleyenleri çileden çıkardı: şaşırtıcı ayrıntılar ve incelemelerle belgeselin yankısı sürüyor.
Apple’dan iPhone Kullanım Şeklinizi Tamamen Değiştirecek Bir Yenilik Geliyor: App Intents
Apple'dan iPhone kullanımını kökten değiştirecek yenilik: App Intents ile daha akıllı, hızlı ve pratik bir…
Huawei Mate 80 RS büyük fark yaratacak!
Huawei Mate 80 RS ile fark yaratın: gelişmiş kamera, güçlü performans ve şık tasarım ile…
Huawei, Mate 80 için alışılmadık bir soğutma yöntemi deneyecek
Huawei, Mate 80 için alışılmadık bir soğutma yöntemi deneyecek: yenilikçi teknolojiyle performans ve stabiliteyi zirveye…