Steam Disk Yazma Hatası ve Çözüm Yöntemleri
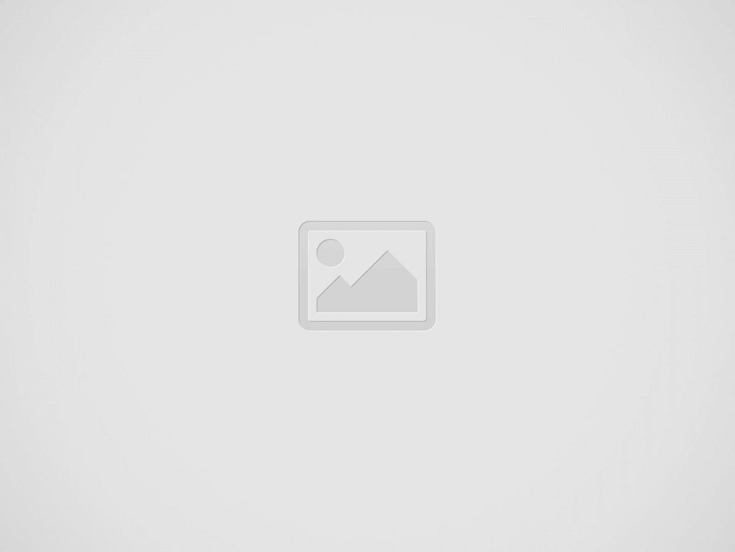
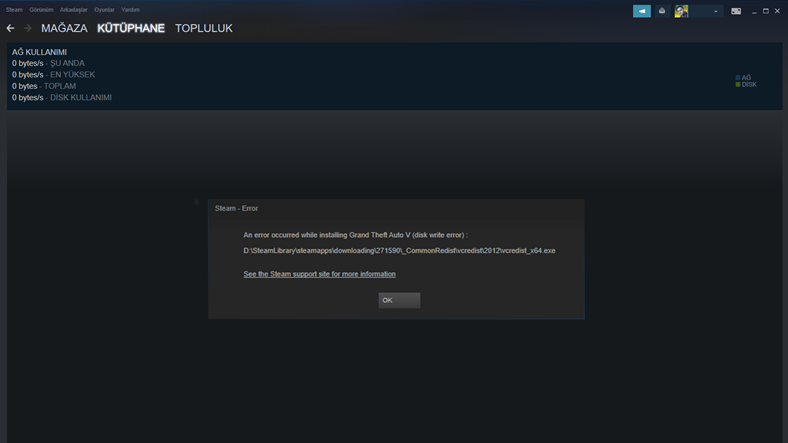
Steam Disk Yazma Hatası Nedir?
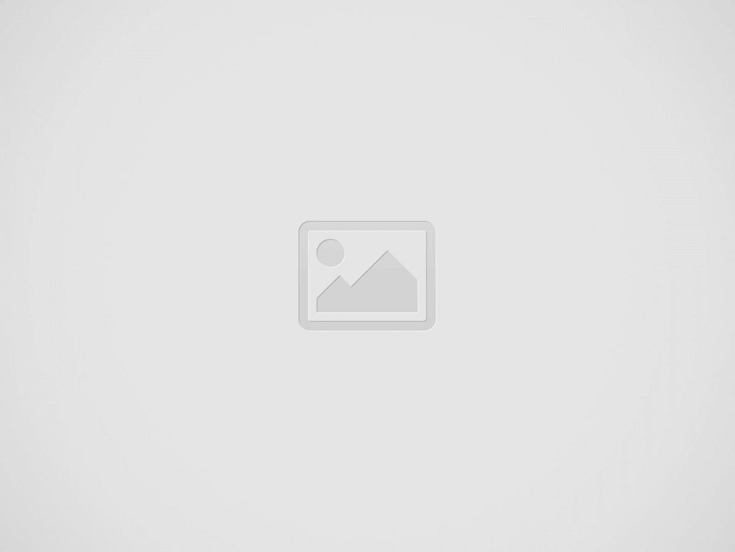
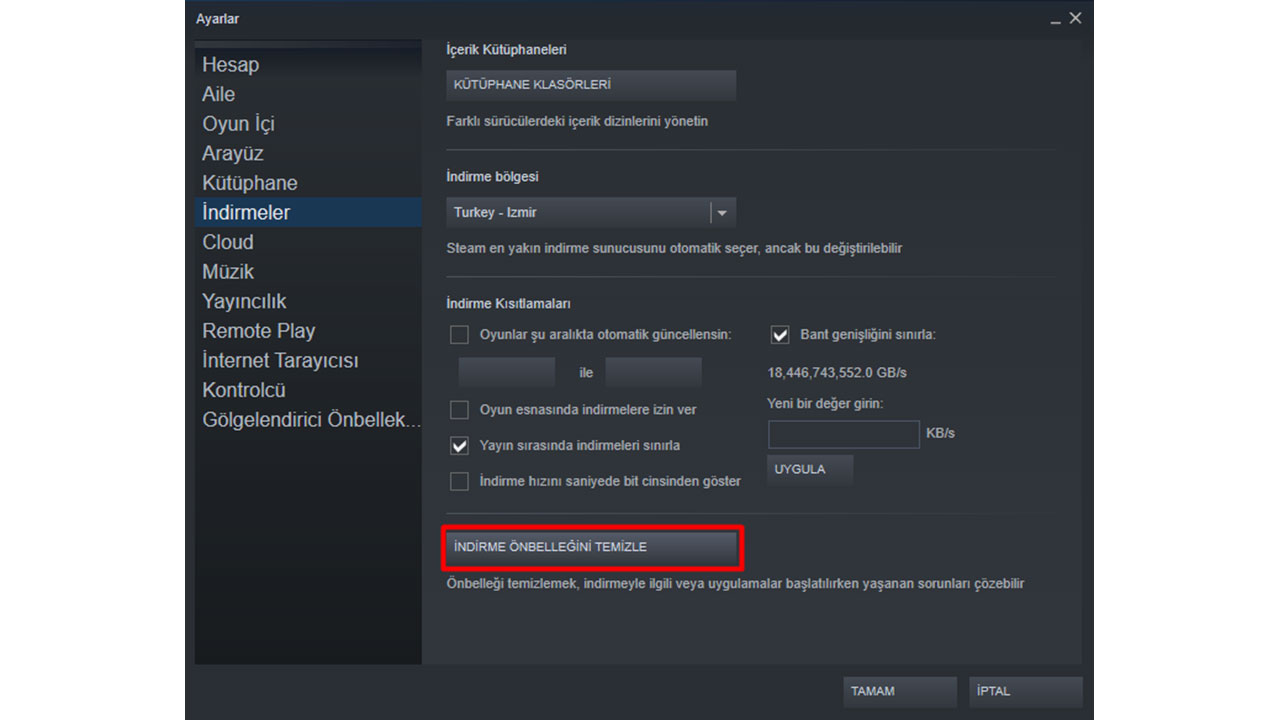
Oyun dünyasının en popüler dijital platformlarından biri olan Steam, milyonlarca oyuncuya hizmet vermektedir. Kullanıcılara oyun satın alma, hediye etme ve kişisel kütüphaneler oluşturma imkanı sunan Steam, zaman zaman bazı can sıkıcı hatalarla karşılaşmanıza sebep olabilir. Bu hatalardan biri, kütüphanenizdeki bir oyunu indirmeye çalıştığınızda ya da güncellemeye çalıştığınızda karşınıza çıkan Steam disk yazma hatası‘dır. Bu hata, indirme işlemi sırasında seçtiğiniz diske bir dosyanın yazılamaması veya indirilememesi durumunda meydana gelir. Neyse ki, bu sorunu çözmek için çeşitli yöntemler mevcuttur.
Steam Disk Yazma Hatası Çözüm Yöntemleri:
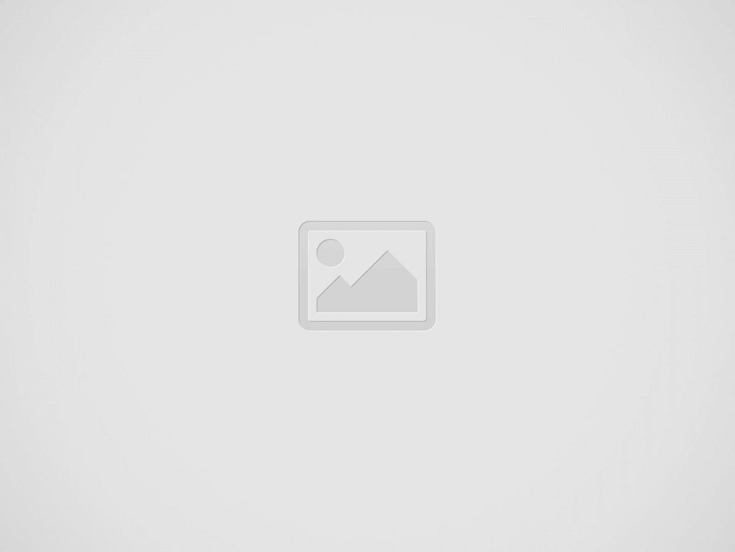
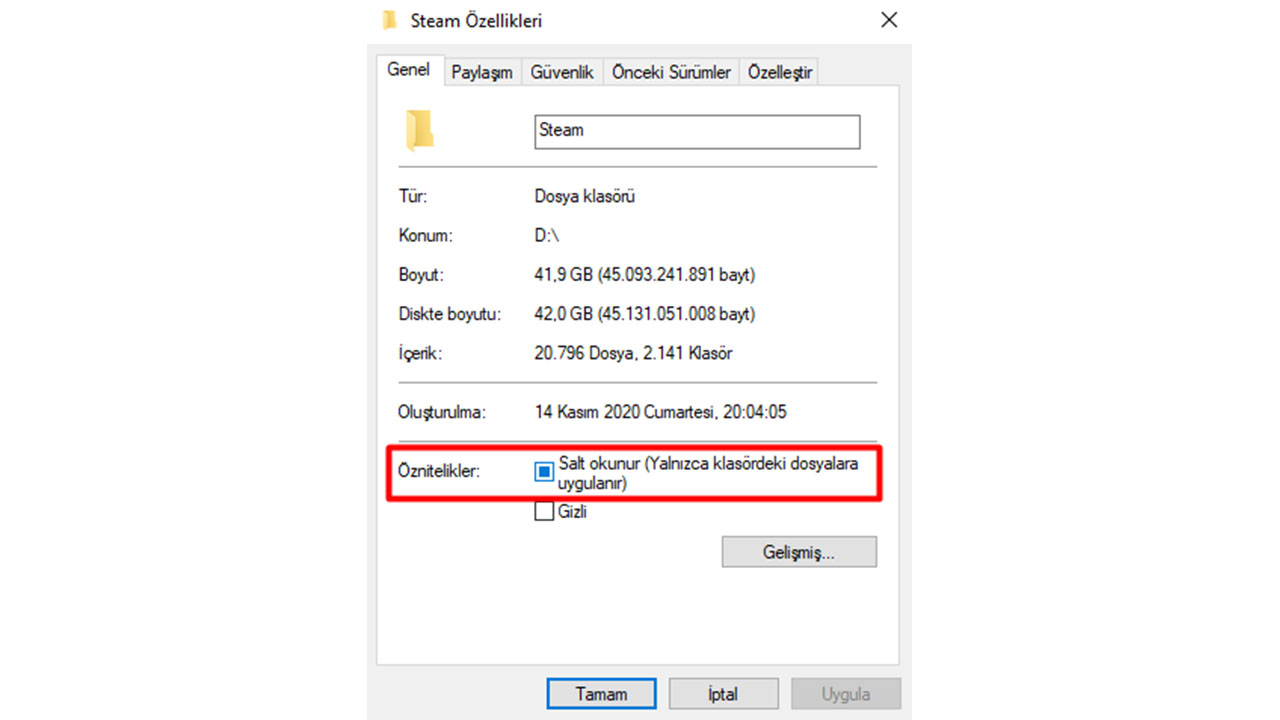
- Yöntem #1: Common klasöründeki bozuk dosyayı silmek
- Yöntem #2: Dosya bütünlüğünü doğrulamak
- Yöntem #3: Steam’in önbelleğini temizlemek
- Yöntem #4: Kurulumu farklı bir diske yapmak
- Yöntem #5: Windows Güvenlik Duvarı’na istisna eklemek
- Yöntem #6: Steam’i yönetici olarak çalıştırmak
- Yöntem #7: Steam klasörünün “Salt Okunur” ayarını kapatmak
Yöntem #1: Common Klasöründeki Bozuk Dosyayı Silmek:
- Adım #1: Masaüstündeki Steam ikonuna sağ tıklayın.
- Adım #2: “Dosya konumunu aç” seçeneğini tıklayın.
- Adım #3: “Steamapps” klasörünü açın.
- Adım #4: “Common” klasörüne girin.
- Adım #5: İndirmede sorun yaşadığınız oyunun 0 KB boyutundaki klasörünü silin.
Steam, indirme sırasında bir hata oluştuğunda, Common klasöründe oyun adında bozuk bir dosya bırakabiliyor. Bu bozuk dosya, Steam disk yazma hatası‘na neden olabilir. Yukarıdaki adımları takip ederek bu dosyayı silmek, sorununuzu çözebilir.
Yöntem #2: Dosya Bütünlüğünü Doğrulamak:
- Adım #1: Steam’i başlatın.
- Adım #2: Kütüphane sekmesine gidin.
- Adım #3: Sol taraftaki sekmeden hatayı aldığınız oyuna sağ tıklayın.
- Adım #4: “Özellikler” seçeneğini seçin.
- Adım #5: “Yerel Dosyalar” sekmesine geçin.
- Adım #6: “Uygulama dosyalarının bütünlüğünü doğrula” seçeneğine tıklayın.
Steam, dosya bütünlüğü doğrulama özelliği ile eksik veya bozuk dosyaları yeniden indirme imkanı sunar. Bu yöntem, Steam disk yazma hatasını gidermek için etkili bir çözüm olabilir.
Yöntem #3: Steam’in Önbelleğini Temizlemek:
- Adım #1: Steam’i açın.
- Adım #2: Sol üst köşedeki Steam yazısına tıklayın.
- Adım #3: “Ayarlar” sekmesine girin.
- Adım #4: “İndirmeler” sekmesine geçin.
- Adım #5: Sayfanın en altında bulunan “İndirme önbelleğini temizle” seçeneğine tıklayın.
Oyun dosyaları gibi Steam’in önbelleği de bozulmalara sebep olabiliyor. Önbelleği temizlemek, indirme sırasında yaşanan sorunları hafifletebilir.
Yöntem #4: Kurulumu Farklı Bir Diske Yapmak:
- Adım #1: Steam’i başlatın.
- Adım #2: Sol üst köşedeki Steam yazısına tıklayın.
- Adım #3: “Ayarlar” sekmesine girin.
- Adım #4: “İndirmeler” sekmesine geçin.
- Adım #5: “Kütüphane Klasörleri” seçeneğine tıklayın.
- Adım #6: “Kütüphane Klasörü Ekle” butonuna tıklayarak bilgisayarınızdaki başka bir diski seçin.
Eğer mevcut depolama diskinizde sorun varsa, başka bir diske kurulum yapmanız faydalı olabilir. Daha ileri bir çözüm için, EaseUS Disk Copy gibi disk klonlama araçları kullanarak Steam kurulum diskinizi yeni bir diske klonlayabilirsiniz. Bu işlem, tüm verileri ve bölümleri kopyalayarak sorunsuz bir deneyim sunar.
Yöntem #5: Windows Güvenlik Duvarı’na İstisna Eklemek:
- Adım #1: Windows’un arama alanına “Windows Güvenliği” yazın.
- Adım #2: “Güvenlik Duvarı ve Ağ Koruması” sekmesine tıklayın.
- Adım #3: “Bir uygulamaya güvenlik duvarı üzerinden öncelik ver” seçeneğini seçin.
- Adım #4: “Ayarları Değiştir” seçeneğine tıklayın.
- Adım #5: Listeden Steam’i seçin. Eğer listede yoksa “Başka bir uygulamaya izin ver” seçeneğinden Steam’i ekleyin.
Bazı durumlarda Steam, Windows Güvenlik Duvarı tarafından tehdit olarak algılanabilir. Bu, Steam üzerinden yapılan indirmelerin engellenmesine yol açabilir. Bu sorunu çözmek için Windows Güvenlik Duvarı’na Steam için bir istisna eklemeniz önemlidir.
Yöntem #6: Steam’i Yönetici Olarak Çalıştırmak:
- Adım #1: Masaüstündeki Steam ikonuna sağ tıklayın.
- Adım #2: “Özellikler” seçeneğine tıklayın.
- Adım #3: “Uyumluluk” sekmesine geçin.
- Adım #4: “Bu programı yönetici olarak çalıştır” seçeneğini işaretleyin ve “Uygula” butonuna tıklayın.
Steam’in yönetici olarak çalışmadığı durumlarda çeşitli küçük sorunlar ortaya çıkabilir. Disk yazma hatası da bu sorunlardan biridir. Yukarıdaki adımları takip ederek Steam’in her açılışında yönetici izinleriyle çalışmasını sağlayabilirsiniz.
Yöntem #7: Steam Klasörünün “Salt Okunur” Ayarını Kapatmak:
- Adım #1: Bilgisayarım ikonuna çift tıklayarak açın.
- Adım #2: Steam’in kurulu olduğu yerel diski açın.
- Adım #3: Program Files klasöründeki Steam klasörüne sağ tıklayın.
- Adım #4: “Özellikler” seçeneğini seçin.
- Adım #5: “Salt Okunur” seçeneğinin yanındaki tiki kaldırın ve “Uygula” butonuna tıklayın.
Steam ana klasörünün “Salt Okunur” olarak ayarlanması, disk yazma hatasına yol açabilir. Bu nedenle, yukarıdaki adımları izleyerek bu ayarı değiştirmeniz önemlidir.
Kaynak: Webtekno
Recent Posts
Yapay Zekanın Finans Sektöründeki Dönüştürücü Gücü
Yapay zekanın finans sektöründeki dönüşümünü keşfedin. İş süreçlerini hızlandıran, riskleri azaltan ve müşteri deneyimini iyileştiren…
Samsung Galaxy Buds Core ile Uygun Fiyatlı ve Yüksek Performanslı Kablosuz Kulaklık Seçeneği
Samsung Galaxy Buds Core ile uygun fiyatlı, yüksek performanslı kablosuz kulaklık seçeneklerini keşfedin. Kalite ve…
Kablosuz Şarj Teknolojisinin Enerji Verimliliği ve Neden Daha Fazla Enerji Tükettiği
Kablosuz şarj teknolojisinin enerji verimliliği ve neden daha fazla enerji tükettiği hakkında detaylı bilgi edinin.…
Xiaomi’den Yenilikçi Açık Tasarımlı Kablosuz Kulaklık: Open Earphones Pro
Xiaomi’den yenilikçi açık tasarımlı kablosuz kulaklık Open Earphones Pro ile özgürce müzik dinleyin ve çevrenizi…
GTA 6’nın Ertelenmiş Çıkışına Dair Sahte Görüntüler ve Gerçeklik Arasındaki İnce Çizgi
GTA 6'nın ertelenmiş çıkışına dair sahte görüntüler ve gerçeklik arasındaki farkları inceleyen, detaylı ve bilgilendirici…
Xiaomi’nin Yapay Zekâ Destekli Akıllı Gözlüğü Tanıtıldı
Xiaomi'nin yapay zekâ destekli akıllı gözlüğü tanıtıldı! Yenilikçi özellikleriyle geleceğin teknolojisini yakından keşfedin.