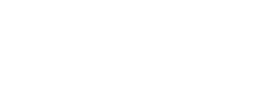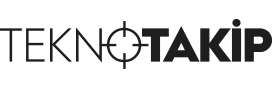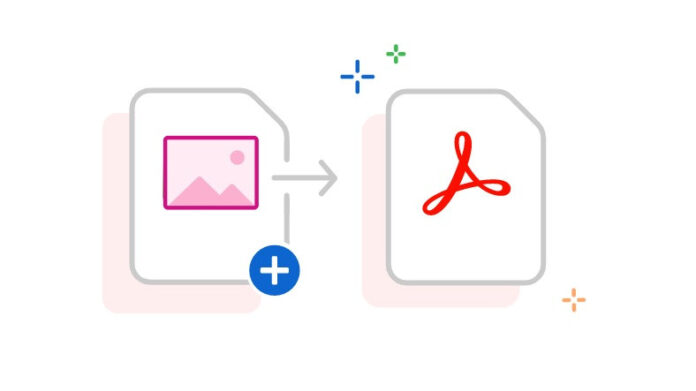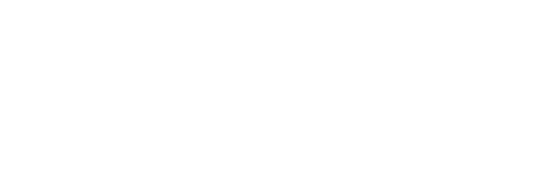Resim dosyaları sayısız farklı formatta karşınıza çıkabilir. Bunlar arasında en popüler olanları ise JPG ve JPEG dosya formatlarıdır. Bu formatlar, resim dosyasını saklamak için oldukça kullanışlıdır ancak konu yazdırma işlemi olunca pek çok farklı sorunla karşılaşabilirsiniz. İşte bu noktada devreye JPEG resmi PDF’e çevirme işlemi giriyor ve tüm bu sorunları ortadan kaldırıyor.
Resmi PDF’e çevirme işlemini Windows ve MacOS işletim sistemine sahip bilgisayarlarınızda bulunan dahili fotoğraf görüntüleme uygulamaları üzerinden yapabileceğiniz gibi dilerseniz bu iş için geliştirilmiş ve online olarak kullanabileceğiniz internet siteleri üzerinden de gerçekleştirebilirsiniz. Gelin resmi PDF’e çevirme nasıl yapılır yakından bakalım ve bu işlem için kullanabileceğiniz internet sitelerini görelim.
JPEG Resmi PDF’e çevirme nasıl yapılır?
- Yöntem #1: Windows’ta resmi PDF’e çevirme
- Adım #1: PDF’e çevirmek istediğiniz resmi Windows Fotoğraflar uygulamasında açın
- Adım #2: Araç çubuğunda üç nokta butonuna tıklayın
- Adım #3: Yazdır seçeneğine tıklayın
- Adım #4: Dosya özelliklerini düzenleyin
- Adım #5: Yazdır butonuna tıklayın
- Adım #6: Hedef klasörü ve dosya ismini belirleyin
- Yöntem #2: MacOS’ta resmi PDF’e çevirme
- Yöntem #3: İnternet sitesi üzerinden online olarak resmi PDF’e çevirme:
- Small PDF
- I Love PDF
- PDF Candy
- Adobe Acrobat
- JPG to PDF
Yöntem #1: Windows’ta resmi PDF’e çevirme:
- Adım #1: PDF’e çevirmek istediğiniz resmi Windows Fotoğraflar uygulamasında açın.
- Adım #2: Araç çubuğunda üç nokta butonuna tıklayın.
- Adım #3: Yazdır seçeneğine tıklayın.
- Adım #4: Dosya özelliklerini düzenleyin.
- Adım #5: Yazdır butonuna tıklayın.
- Adım #6: Hedef klasörü ve dosya ismini belirleyin.
- Adım #7: İşlem tamam.
Adım #1: PDF’e çevirmek istediğiniz resmi Windows Fotoğraflar uygulamasında açın:
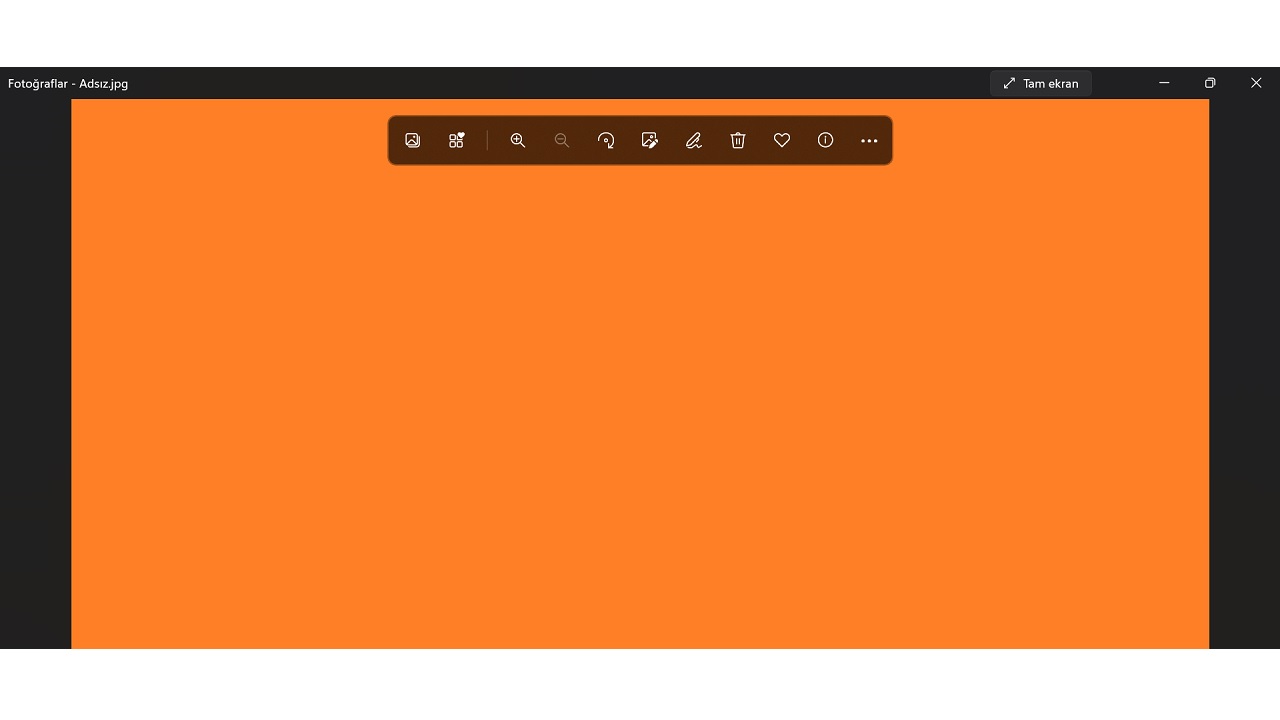
PDF’e çevirmek istediğiniz JPG ya da JPEG formatındaki resmi öncelikle Windows Fotoğraflar uygulamasında açmalısınız. Varsayılan olarak zaten tüm resimler bu uygulama üzerinden açılacaktır. Ancak varsayılan ayarları değiştirdiyseniz resmi bu uygulamada açmak için üzerinde sağa tıklayın, Birlikte Aç seçeneğini genişletin ve Fotoğraflar seçeneğine tıklayın. Dilerseniz dosya özellikleri sayfasından bu açılışı yeniden varsayılan olarak ayarlayabilirsiniz.
Adım #2: Araç çubuğunda üç nokta butonuna tıklayın:
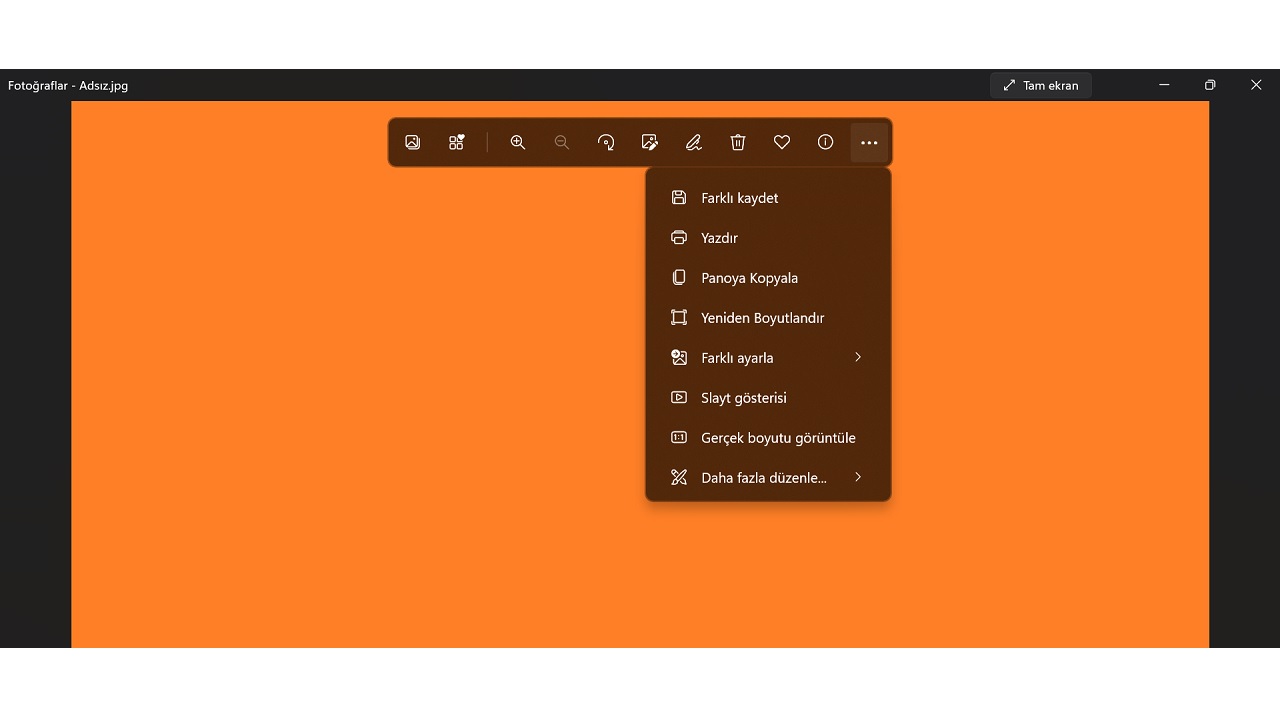
PDF formatına dönüştürmek istediğiniz resmi Windows Fotoğraflar uygulamasında açtığınız zaman resmin üstünde bir araç çubuğu göreceksiniz. Bu araç çubuğunda karşınıza Tüm Fotoğraf ve Videolarınıza Göz Atın, Tüm Favorileri Görüntüle, Yakınlaştır, Uzaklaştır, Döndür, Resmi Düzenleyin, İşaretleme, Sil, Sık Kullanılanlara Ekle, Dosya Bilgisi ve Devamı seçenekleri çıkacak. İşlemi sürdürmek için Devamı yani üç nokta butonuna tıklamalısınız.
Adım #3: Yazdır seçeneğine tıklayın:
Üç nokta butonu ile açtığınız Devamı menüsünde karşınıza Farklı Kaydet, Yazdır, Panoya Kopyala, Yeniden Boyutlandır, Farklı Ayarla, Slayt Gösterisi, Gerçek Boyutu Görüntüle, Daha Fazla Düzenle, Paylaş, Geri Bildirim Gönder ve Ayarlar seçenekleri çıkacak. Resmi PDF’e çevirme işlemine devam etmek için Yazdır seçeneğine tıklayın.
Adım #4: Dosya özelliklerini düzenleyin:
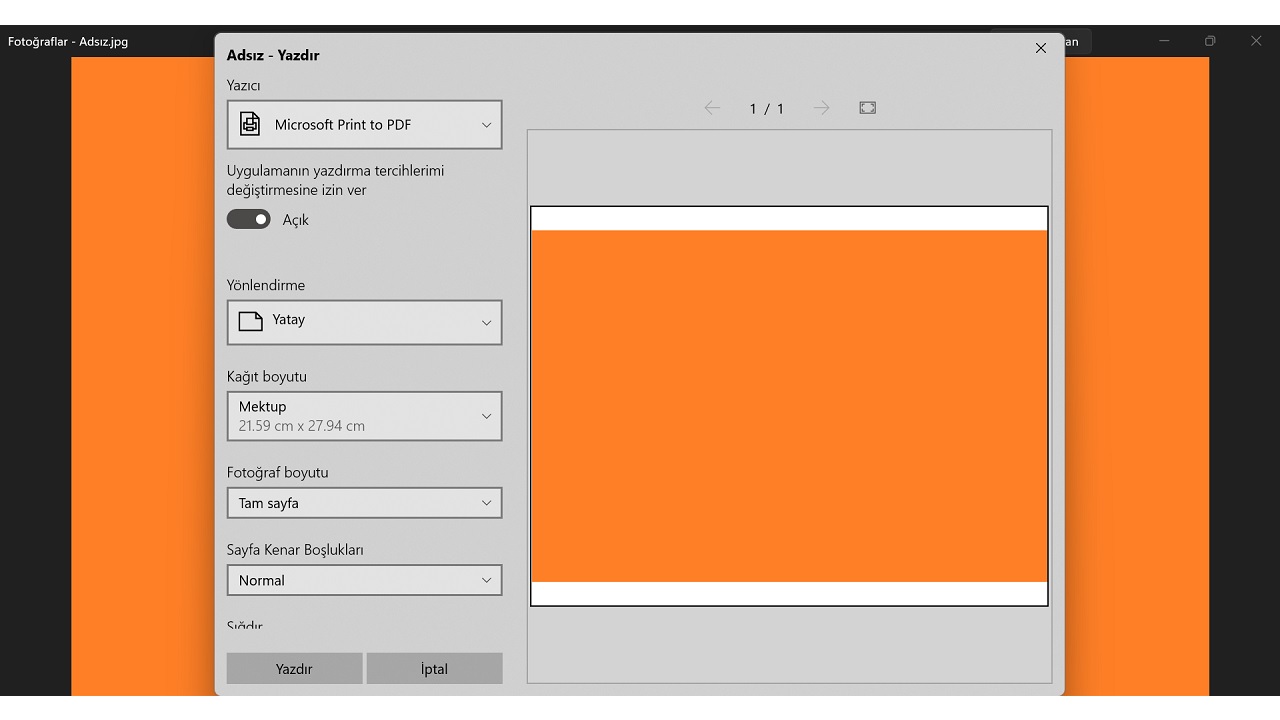
Karşınıza çıkan yazdırma ekranında Yönlendirme, Kağıt Boyutu, Fotoğraf Boyutu, Sayfa Kenarındaki Boşluklar, Sığdır ve Diğer Ayarlar seçeneklerini göreceksiniz. Bu seçenekleri özelleştirebilirsiniz çünkü yapmış olduğunuz düzenlemeler, sonunda elde edeceğiniz PDF üzerindeki düzenlemeler olacaktır.
Adım #5: Yazdır butonuna tıklayın:
Yazdırma ekranındaki tüm dosya özelliklerini tekrar kontrol edin. Unutmayın, resmi çevirdiğiniz PDF dosyası sizin yaptığınız düzenlemelere uygun bir görüntüye sahip olacaktır. Son düzenlemeleri de yaptıktan sonra resmi PDF’e çevirme işlemini sürdürmek için Yazdır butonuna tıklayın.
Adım #6: Hedef klasörü ve dosya ismini belirleyin:
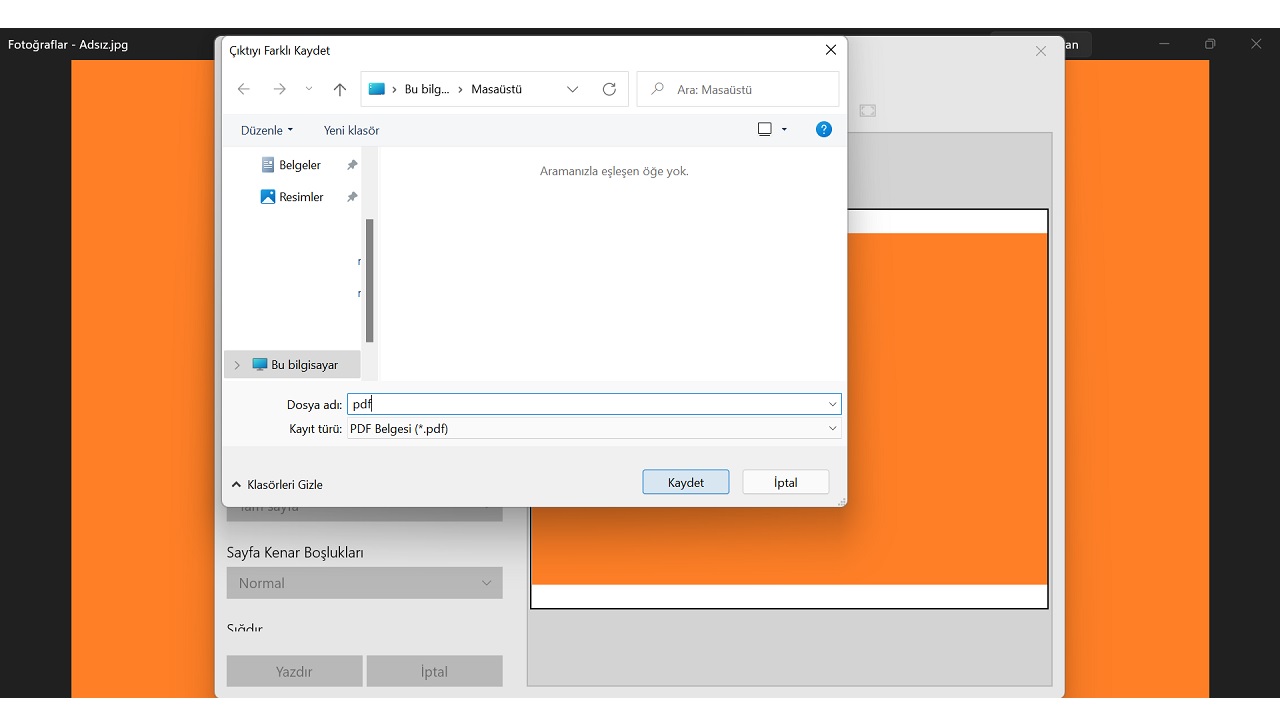
Dosya özelliklerini belirleyip de yazdır butonuna tıkladığınız zaman karşınıza bildiğimiz kayıt ekranı çıkacak. Bu ekran üzerinden öncelikle PDF dosyasını hangi klasöre kaydedeceğinizi seçin, daha sonra da dosya adını belirleyin. Resim ile karıştırmamak için farklı bir isimle kaydedebilirsiniz. Seçimler tamamlandıktan sonra Kaydet butonuna tıklamanız yeterli.
Yöntem #2: MacOS’ta resmi PDF’e çevirme:
- Adım #1: PDF’e çevirmek istediğiniz resmi MacOS Önizleme uygulamasında açın.
- ya da
- Adım #2: Önizleme uygulamasını açın ve PDF’e çevirmek istediğiniz resmi uygulama üzerinden görüntüleyin.
- Adım #3: Dosya sekmesine tıklayın.
- Adım #4: PDF Olarak Dışa Aktar seçeneğine tıklayın.
- Adım #5: Hedef klasörü ve dosya ismini belirleyin.
- Adım #6: Kaydet butonuna tıklayın.
- Adım #7: İşlem tamam.
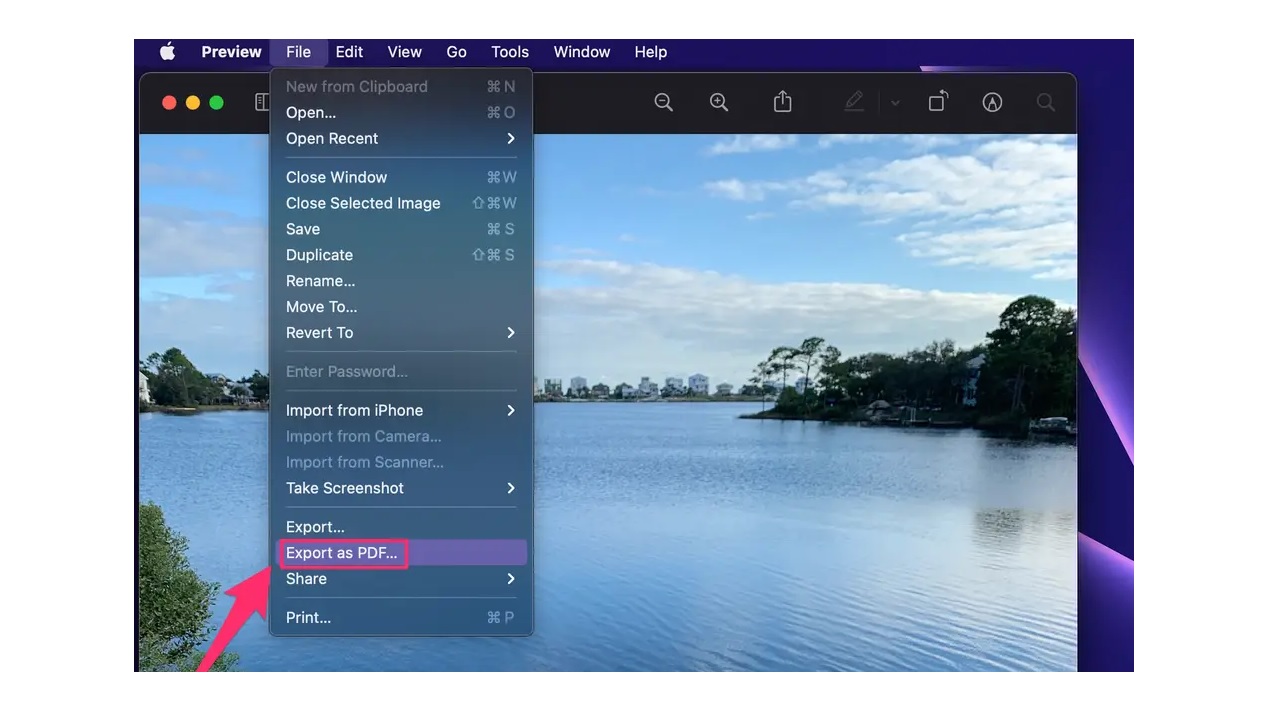
MacOS işletim sistemine sahip bilgisayarınızda JPG ya da JPEG dosya formatına sahip resmi PDF formatına çevirmek için yukarıdaki adımları izlemeniz yeterli. MacOS’ta resimler varsayılan olarak Önizleme uygulaması üzerinden açılır ancak bu ayarı değiştirdiyseniz önce Önizleme uygulamasını açabilir ve uygulama üzerinden PDF’ çevirmek istediğiniz resmi görüntüleyebilirsiniz.
Yöntem #3: İnternet sitesi üzerinden online olarak resmi PDF’e çevirme:
- Small PDF
- I Love PDF
- PDF Candy
- Adobe Acrobat
- JPG to PDF
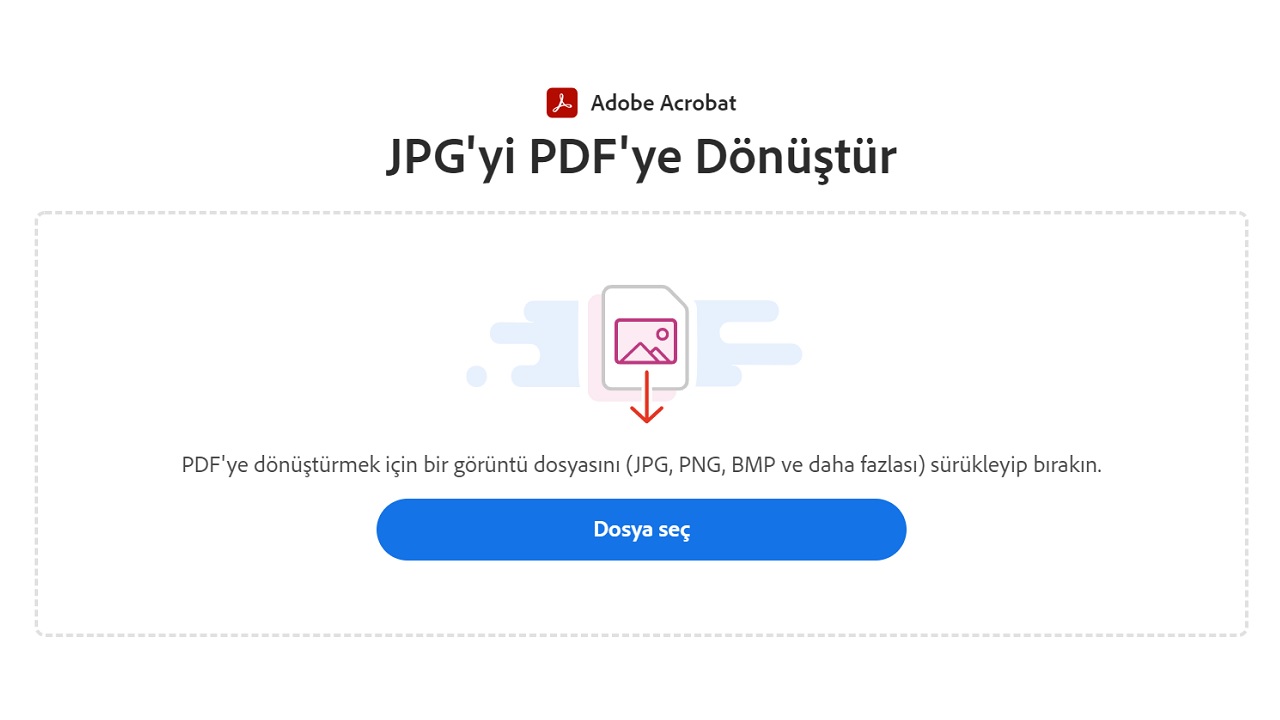
Small PDF
‘JPG’den PDF’e dönüştürmek için en iyi web uygulaması’ mottosuyla hizmet veren Small PDF internet sitesi üzerinden online olarak resmi PDF’e çevirebilirsiniz. Herhangi bir internet tarayıcı üzerinden Small PDF internet sitesini açtıktan sonra PDF’e çevirmek istediğiniz resmi siteye sürükleyip bırakmanız ya da dosyalar arasından seçmeniz yeterli. Saniyeler içerisinde resminiz PDF formatına dönüştürülecek. Small PDF internet sitesine buradan ulaşabilirsiniz.
I Love PDF
I Love PDF internet sitesi, adından da anlaşılacağı üzere tamamen PDF dönüştürme işlemine adanmış bir platform. İnternet sitesi üzerinden pek çok farklı dosya formatını PDF’e ya da PDF dosyalarını farklı formatlara dönüştürebiliyorsunuz. Google Drive ve Dropbox gibi bulut depolama hizmetleriyle de senkronize olarak çalıştığı için tüm işlemlerinizi herhangi bir indirme yapmadan online olarak gerçekleştirebilirsiniz. I Love PDF internet sitesine buradan ulaşabilirsiniz.
PDF Candy
JPG ya da JPEG dosya formatındaki resimlerinizi PDF formatına dönüştürmek için kullanabileceğiniz diğer bir platform da PDF Candy internet sitesidir. Tamamen ücretsiz olan site üzerinden online olarak dönüştürme işlemini gerçekleştirebilirsiniz. Google Drive ve Dropbox gibi bulut depolama hizmetleriyle de senkronize olarak çalışan hizmetin Google Chrome uzantısı ve çevrimdışı olarak kullanıma imkan sunan bir de Windows masaüstü uygulaması bulunuyor. PDF Candy internet sitesine buradan ulaşabilirsiniz.
Adobe Acrobat
Fotoğraf denilince akla gelen ilk şirketlerden biri olan Adobe, kullanıcılarına ücretsiz olarak resmi PDF’e çevirebilecekleri Adobe Acrobat hizmetini sunuyor. Üye olmadan site üzerinden bir kez dönüştürme işlemi yapabiliyorsunuz. Ancak bu işlemi sık sık yapacaksınız ücretsiz bir hesap oluşturarak çok daha fazla işlem yapabilir ve diğer Adobe avantajlarından yararlanabilirsiniz. Adobe Acrobat internet sitesine buradan ulaşabilirsiniz.
JPEG ya da JPG resmi PDF’e çevirme nasıl yapılır sorusunu yanıtlayarak bu işlemi nasıl uygulayabileceğinizi anlattık ve bu işlem için kullanabileceğiniz internet sitelerini listeledik. Resmi PDF’e çevirmek için kullandığınız farklı yöntemler varsa yorumlarda paylaşabilirsiniz.
Kaynak: Webtekno