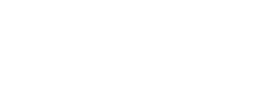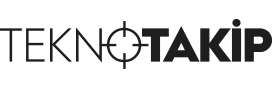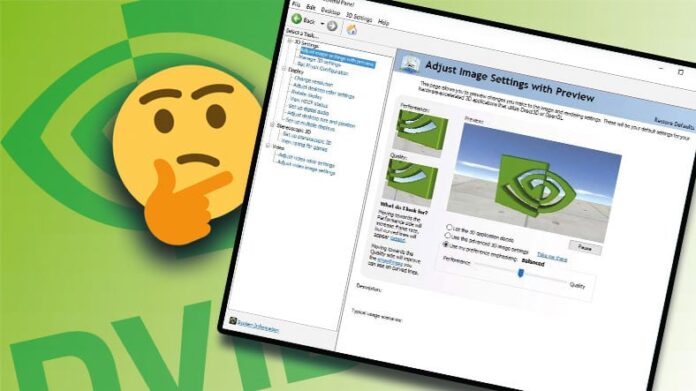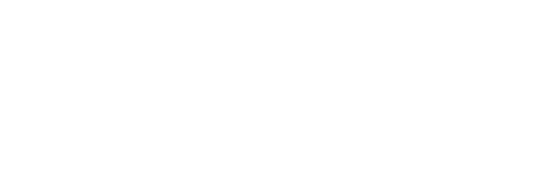Uzun yıllardır pek çok farklı alanda kullanıcılarına hizmet veren teknoloji şirketi NVIDIA, özellikle oyunculara yönelik çıkardığı grafik kartları ve işlemciler ile biliniyor. Eğer bir NVIDIA grafik kartı kullanıyorsanız sürücü ayarlarını ve diğer yardımcı uygulama ayarlarını NVIDIA Denetim Masası üzerinden kontrol edebilirsiniz. Fakat bazen karşınıza ‘NVIDIA Denetim Masası Açılmıyor’ sorunu da çıkabilir.
‘NVIDIA Denetim Masası Açılmıyor’ sorunu kullanıcıların sık sık başına gelen ve endişe etmenize gerek olmayan bir durumdur. Çoğu zaman basit bir güncelleme ile bu sorunun üstesinden gelebilirsiniz. Sürücülerin tamamen silinip yeniden yüklenmesi de seçeneklerinizden bir tanesi. ‘NVIDIA Denetim Masası Açılmıyor’ sorunu çözümü için pek çok farklı yöntem var.
‘NVIDIA Denetim Masası Açılmıyor’ sorunu nasıl çözülür?
- Yöntem #1: NVIDIA sürücülerini güncelleyin.
- Yöntem #2: Windows işletim sisteminizi güncelleyin.
- Yöntem #3: NVIDIA Denetim Masasını yeniden başlatın.
- Yöntem #4: Hizmetleri kontrol edin.
- Yöntem #5: Windows Kayıt Defterini onarın.
- Yöntem #6: Antivirüs programınızı devre dışı bırakın.
- Yöntem #7: NVIDIA sürücüsünü kaldırın ve yeniden yükleyin.
- Yöntem #8: Ekran çözünürlüğünü yükseltin.
Yöntem #1: NVIDIA sürücülerini güncelleyin:
- Adım #1: Aygıt Yöneticisini açın.
- Adım #2: Ekran bağdaştırıcıları sekmesini genişletin.
- Adım #3: NVIDIA üzerinde sağa tıklayın.
- Adım #4: Sürücüyü Güncelle seçeneğine tıklayın.
- ya da
- Adım #5: Buradaki bağlantı üzerinden NVIDIA internet sitesini açın.
- Adım #6: Otomatik sürücü güncellemelerini indirin.
- ya da
- Adım #7: Manuel arama ile sürücünüze uygun güncellemeyi bulun.
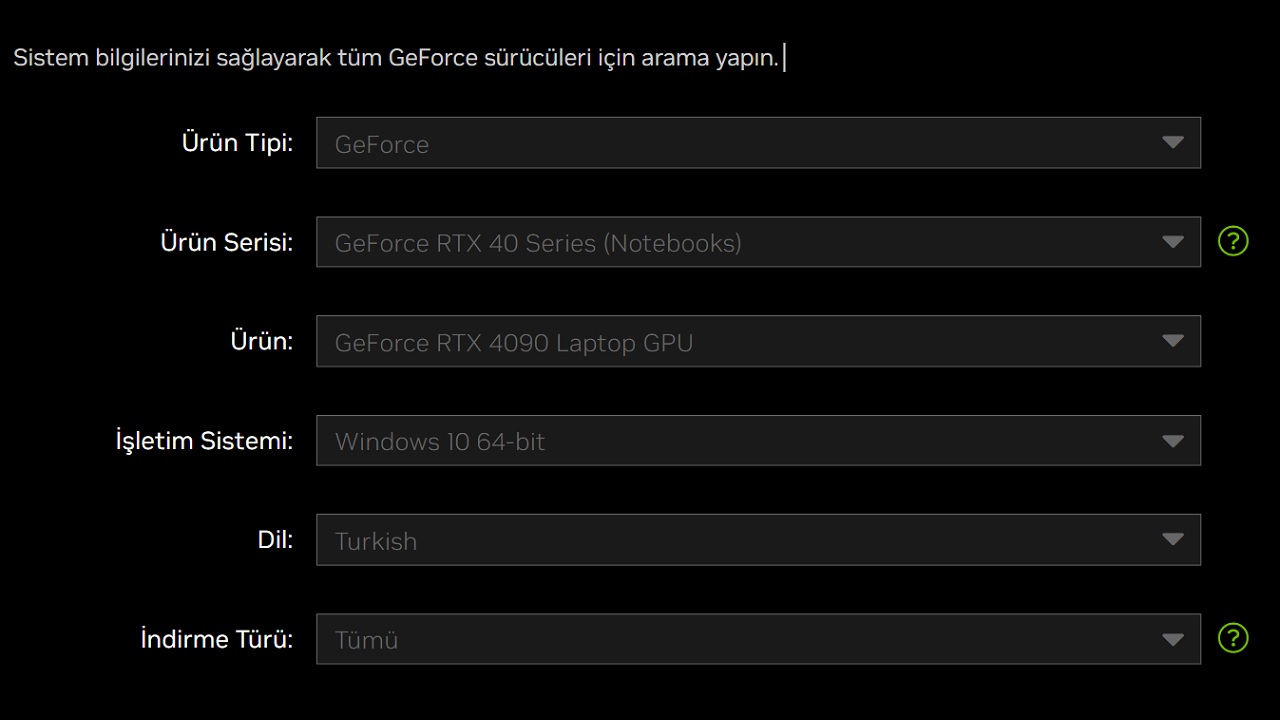
‘NVIDIA Denetim Masası Açılmıyor’ sorununun en yaygın nedenleri arasında NVIDIA sürücülerinin güncel olmaması var. Bu nedenle yukarıdaki adımları uygulayarak sürücülerinizin en güncel versiyonunu kullandığınızdan emin olmalısınız.
Yöntem #2: Windows işletim sisteminizi güncelleyin:
- Adım #1: Bilgisayarınızın Ayarlar sayfasını açın.
- Adım #2: Windows Update sayfasını açın.
- Adım #3: Güncellemeleri denetleyin.
- Adım #4: Varsa yeni güncellemeleri yükleyin.
- Adım #5: Bilgisayarınızı yeniden başlatın.
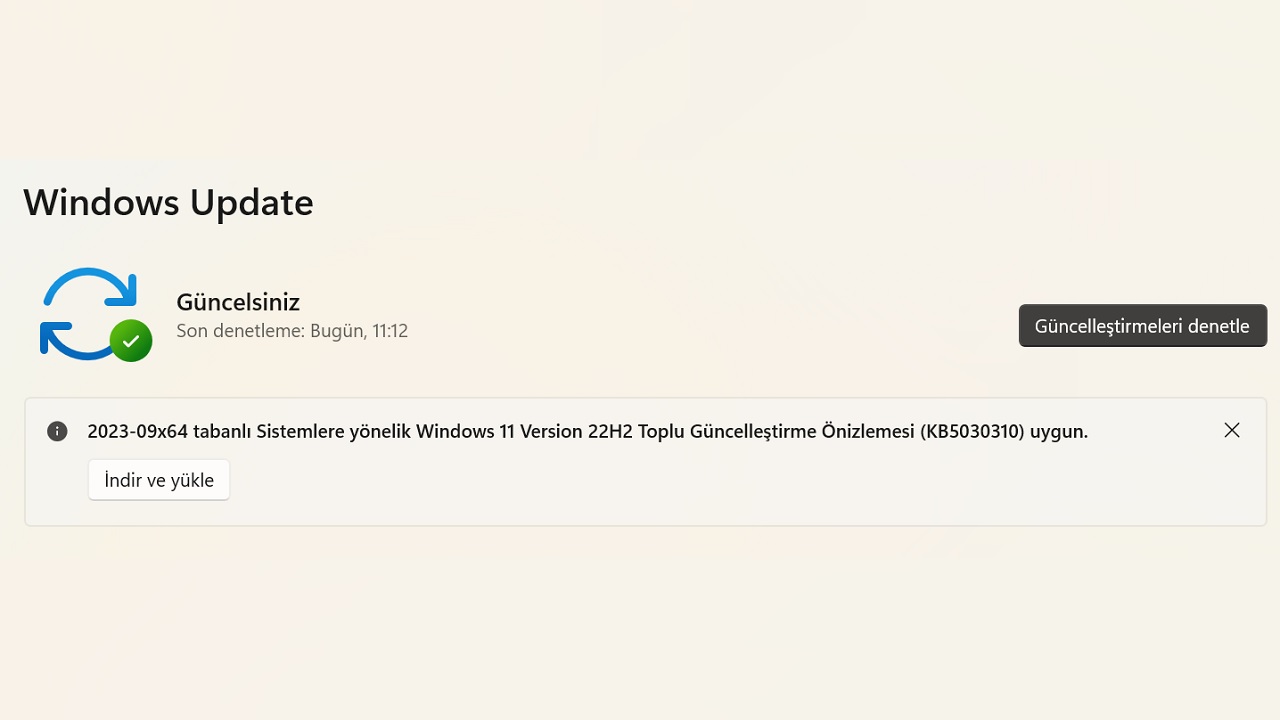
NVIDIA sürücüleriniz güncel olsa bile eğer kullandığınız Windows işletim sistemi güncel değilse ‘NVIDIA Denetim Masası Açılmıyor’ sorunu yaşamanız mümkün. İşletim sisteminizi ve uygulamalarınızı her zaman en güncel versiyonuyla kullandığınızdan emin olun.
Yöntem #3: NVIDIA Denetim Masasını yeniden başlatın:
- Adım #1: Görev Yöneticisini açın.
- Adım #2: Uygulamalar arasında NVIDIA uygulamasını bulun.
- Adım #3: Üzerinden sağa tıklayın.
- Adım #4: Görevi Sonlandır seçeneğine tıklayın.
- Adım #5: NVIDIA Denetim Masasını yeniden açın.
NVIDIA Denetim Masası arka planda çalışan bir uygulamadır ancak sistemde yaşanan ufak sorunlar nedeniyle çalışması aksayabilir. Yukarıdaki yöntemleri kullanıp NVIDIA Denetim Masasını yeniden başlatırsanız ‘NVIDIA Denetim Masası Açılmıyor’ sorununu da çözmüş olursunuz.
Yöntem #4: Hizmetleri kontrol edin:
- Adım #1: Windows tuşu + R tuş kombinasyonu ile Çalıştır ekranını açın.
- Adım #2: Ekrana services.msc yazın ve Tamam tuşuna tıklayın.
- Adım #3: Hizmetler ekranından NVIDIA Denetim Masasını bulun.
- Adım #4: Yanında çalışıyor yazıp yazmadığını kontrol edin.
- Adım #5: Çalışmıyorsa üzerinde sağa tıklayın.
- Adım #6: Yeniden Başlat seçeneğine tıklayın.
‘NVIDIA Denetim Masası Açılmıyor’ sorununun bir başka nedeni de açılması için gerekli hizmetlerin tam olarak çalışmıyor olmasıdır. Anlattığımız birkaç basit adımı uygulayarak bu sorunu kolayca çözmeniz mümkün.
Yöntem #5: Windows Kayıt Defterini onarın:
- Adım #1: Windows tuşu + R tuş kombinasyonu ile Çalıştır ekranını açın.
- Adım #2: Ekrana regedit yazın ve Tamam tuşuna tıklayın.
- Adım #3: HKEY_CLASSES_ROOT sekmesini genişletin.
- Adım #4: Sırasıyla Directory, Background, shell, ContextMenuHandler sekmelerini genişletin.
- Adım #5: NvCplDesktopContext dosyası üzerinde sağa tıklayın ve silin.
- Adım #6: shell üzerinde sağa tıklayın ve Yeni seçenekleri arasından Anahtarı seçin.
- Adım #7: NVIDIA Control Panel adını verdiğiniz bu dosya üzerinde tekrar Anahtar seçeneğine gidin.
- Adım #8: Değer verisi olarak C:WindowsSystem32nvcplui.exe yazın.
- Adım #9: Tamam seçeneğine tıklayın.
- Adım #10: Bilgisayarınızı yeniden başlatın.
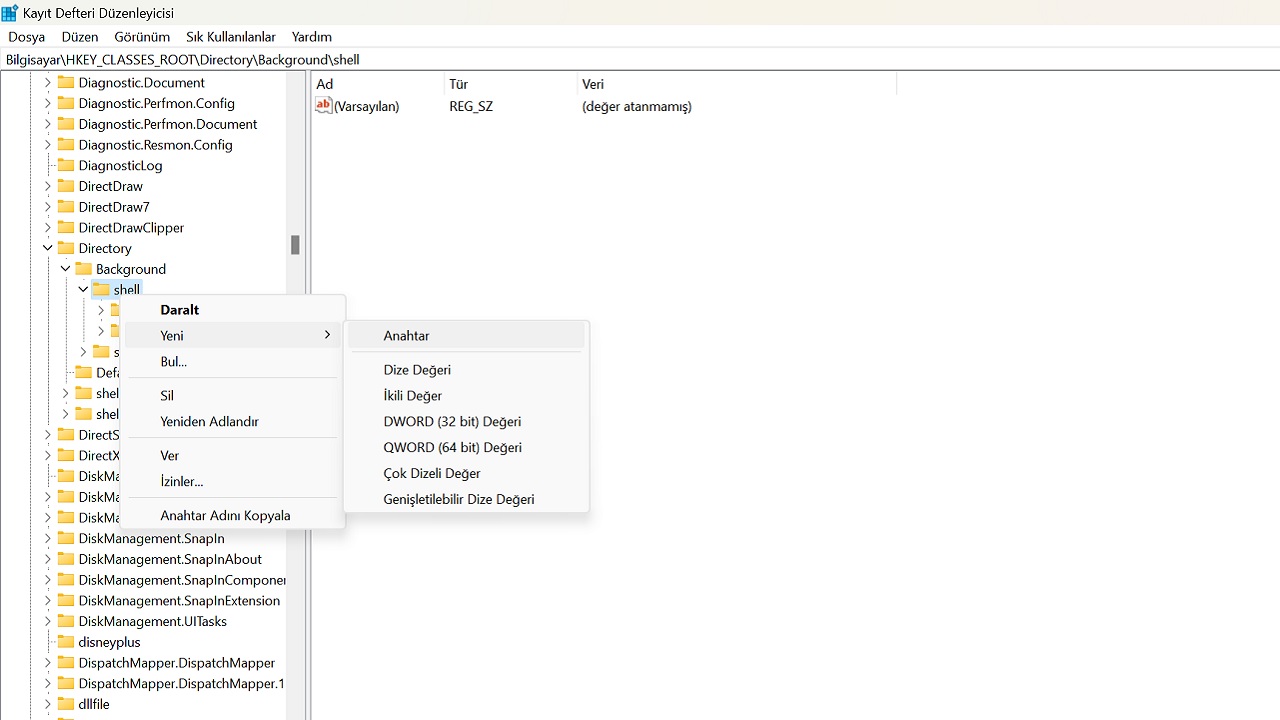
Windows Kayıt Defteri üzerinde yaşanan bazı sorunlar da ‘NVIDIA Denetim Masası Açılmıyor’ sorununa neden olabilir. Karışık bir çözüm yöntemi gibi görünebilir ancak adımlara uygun olarak ilerlerseniz kolayca çözersiniz.
Yöntem #6: Antivirüs programınızı devre dışı bırakın:
Kullanmakta olduğunuz antivirüs programınız NVIDIA Denetim Masasının açılmasını engelliyor olabilir. Bu nedenle antivirüs programınızı devre dışı bırakarak açmayı deneyin. Eğer bu şekilde açılıyorsa sorun antivirüs programınızdan kaynaklanıyor demektir. Yeni bir antivirüs programı kullanmayı tercih edebilir ya da NVIDIA Denetim Masası için özel bir düzenleme yapabilirsiniz.
Yöntem #7: NVIDIA sürücüsünü kaldırın ve yeniden yükleyin:
- Adım #1: Aygıt Yöneticisini açın.
- Adım #2: Ekran bağdaştırıcıları sekmesini genişletin.
- Adım #3: NVIDIA üzerinde sağa tıklayın.
- Adım #4: Kaldır seçeneğine tıklayın.
- Adım #5: İşlemi onaylayın.
- Adım #6: NVIDIA internet sitesi üzerinden sürücünüzü bulup yeniden yükleyin.
- Adım #7: İşlem sırasında temiz kurulum seçeneğini tercih etmelisiniz.

‘NVIDIA Denetim Masası Açılmıyor’ sorununa en etkili çözüm aslında NVIDIA sürücüsünü kaldırıp yeniden yüklemektir. Sürücüyü kaldırmadan önce NVIDIA internet sitesinden doğru sürücüyü indirdiğinizden emin olun.
Yöntem #8: Ekran çözünürlüğünü yükseltin:
- Adım #1: Ayarlar sayfasını açın.
- Adım #2: Sistem sayfası üzerinden Ekran sayfasını açın.
- Adım #3: Ekran çözünürlüğü başlığını bulun.
- Adım #4: En yüksek ekran çözünürlüğü seçeneğini tercih edin.
- Adım #5: Bilgisayarı yeniden başlatın.
Bilgisayar ekranınızın çözünürlüğü her zaman olmasa bile bazen NVIDIA Denetim Masasının çalışmasını etkileyebilir. Yukarıdaki adımları uygulayarak bilgisayar ekranınızın en yüksek çözünürlüğü sunduğundan emin olabilirsiniz.
NVIDIA kullanıcılarının yaşadığı ‘NVIDIA Denetim Masası Açılmıyor’ sorunu nasıl çözülür sorusunu yanıtlayarak uygulayabileceğiniz çözüm yöntemlerini anlattık. Ne yaparsanız yapın sorun çözülmüyorsa NVIDIA teknik desteği ile iletişime geçebilirsiniz.
Kaynak: Webtekno