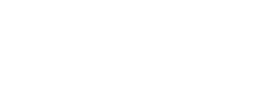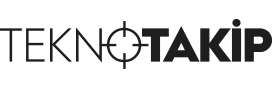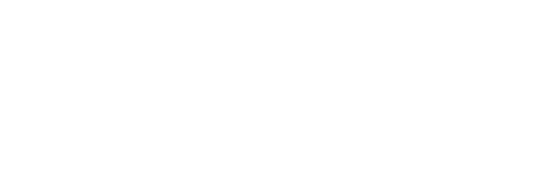Bu rehberimizde üç farklı işletim sisteminde Steam oyunlarınızı nasıl yedekleyip geri yükleyebileceğinizi kapsamlıca açıklıyoruz.
İşlemlere geçmeden önce Steam platformundan bahsedelim. 19 yıl önce, 2003 Eylül’de Gabe Newell başta olmak üzere arkadaşları bir araya gelerek kendi girişimleri olan Steam’i kurdular. 2005 ve sonrasında oldukça popüler olan platform, perakende satışa başladı. Şirket, 2K başta olmak üzere çeşitli firmalarla sözleşmeler yaptı ve oyunlarının satışının yapılmasını sağladı. Günümüzde en çok oyuncuya sahip PC oyun platformu olan Steam, 2023 yılında 20. yaşını kutlayacak.
Gabe Newell eski bir Microsoft çalışanı olup üniversite eğitimini (Harward) yarıda bırakmıştır. Microsoft’ta pek çok şey öğrenen Newell, Steam’in ve Valve Software‘ın Half–Life serisini kendisi geliştirmiştir. Günümüzde de Valve Corporation’ın CEO’su (Yönetim Kurulu Başkanı) görevini yürütmektedir. Son olarak Newell 2013 yılında iki adet ödül kazanmıştır.
Steam oyun yedekleme özelliği, sisteminizde yüklü olan oyunların Windows, Linux ve Mac tabanlı sistemlere geri yüklenmesini sağlayan, şifrelenmiş dosya formatıyla sıkıştırılma işlemidir. Windows’ta alışık olduğumuz .exe, dll. gibi formatları görmeyeceksiniz. Bunun yerine CSD ve CSM gibi dosya formatlarının yığınlaştırıldığı görülecektir. Linux ve macOS tarafında ise yine aynı dosya formatıyla sıkıştırılıyor. Böylelikle oyunları tekrar indirmenize gerek kalmıyor. -güncelleme hariç.
Steam’in sıkıştırılmış yedeklerinin geri yüklenmesi sürecidir. Bu süreçte oyunun geri yüklenebilmesi için en önemli faktör oyunun satın alındığı hesapla oturum açılmış olmasıdır. Eğer ki satın aldığınız oyunun hesabıyla giriş yapmadıysanız geri yükleme işleminde hata olabilir. Başarılı bir şekilde geri yüklenebilse de oyunun satın alınması konusunda bilgilendirme yapılır. Ücretsiz oyunlar için hesap şartı (x bir hesaba girilecek) aranmaz.
Aynı şekilde işletim sistemleri arası yedek transferi yapılamaz. Örneğin Linux/Windows ve Windows/Linux arası yedekleme/geri yükleme işlemi yapılamaz. Dosya formatı (yedek alınırken) aynı olsa bile açılacağı zaman uyumsuzluk söz konusu olur.
- İlk olarak Steam yazılımını çalıştırın ve hesabınızla oturum açın.
- Ardından sorun teşkil ettiği görülmemesine karşın Aile Paylaşımı özelliğini devre dışı bırakın -aktif durumda ise.
- Ardından sol üst tarafta yer alan Steam yazısına bir kez tıklayın.
- Karşınıza aşağıdaki gibi ufak bir pencere çıkacaktır.
- Buradan Oyunları Yedekle ve Geri Yükle… yazılı başlığı seçerek ilerleyin.
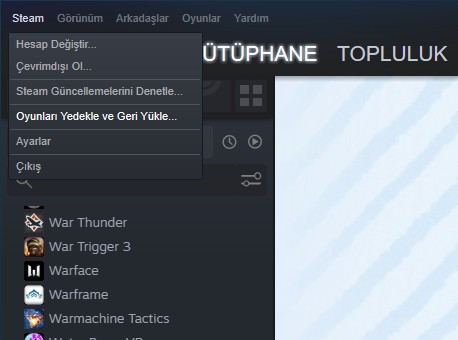
Steam oyun yedekleme ve geri yükleme seçeneğine Steam menüsünden ulaşabilirisniz.
- Şimdiyse karşınıza gelen pencereden Ne yapmak istersiniz? Sorusuna cevap vererek İLERİ > yazan yazıya tıklayın.
- Biz ilk etapta yedekleme yapmak istediğimiz için Şu anda yüklü olan programları yedekle diyerek devam edeceğiz.
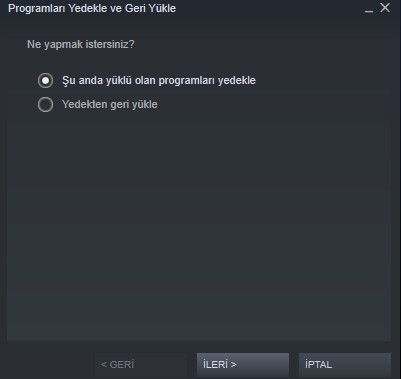
- Yüklü olan uygulamayı VCD formatında yedeklemek isterseniz 640 MB, DVD formatında yedeklemek isterseniz 4.7 GB olarak seçebilirsiniz.
- Eğer ki gerçekten VCD/DVD’ye yazmayacaksanız bir diğer seçeneği seçin. Çünkü oyunun boyutu yüksek ise tek bir yedek yerine parça parça yedeklemiş olursunuz.
- Üçüncül seçenekteyse örneğin oyun 45 GB ise 45 GB boyut girerek tek parçada yedeklenmesi sağlanabiliyor.
- Uygun ayarları yaptıktan sonra İLERİ > diyerek bir sonraki adıma geçin.
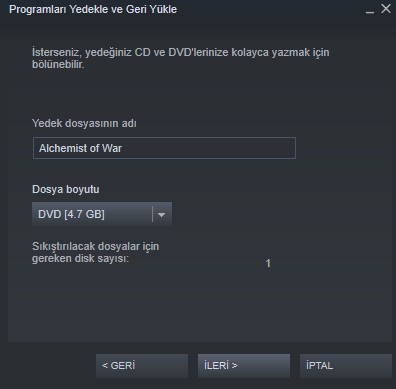
Steam’e defalarca bu ekranı güncelleyin dememize rağmen DVD gibi eski ayarları sunmaya devam ediyor. Gabe’in bir boomer olduğu gerçek.
Alttaki görselde gördüğünüz gibi oyun yedekleme işleminin süreci hakkında bilgi paylaşılıyor. Yedekleme süresi disk tipi (HDD / SSD) ve oyun boyutuna göre değişkenlik gösterecektir. Tamamlandıktan sonra İLERİ > diyerek ekranı kapatabilirsiniz.
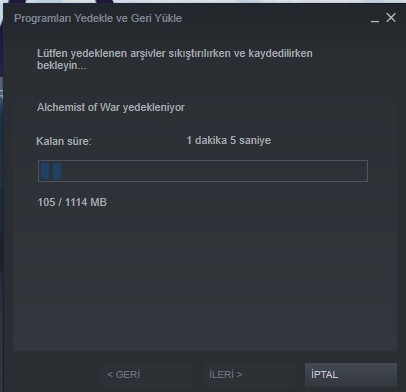
Yedekleme işlemi yüksek hızlı bir depolama aygıtı kullansanız dahi gereksiz derecede uzun sürüyor. Buradaki kod Half Life döneminden kalmış ve orada unutulmuş olabilir.
Windows işletim sisteminde Steam oyun yedekleme işlemi sonrasında CSD, CSM ve SIS uzantılı dosyalar oluşuyor. Bu formatlar Steam’in şifreli yedeklemesinden geçer. Böylece oyunun bir kopyasını çoğaltmanızın engellenmesi amaçlanır.
- Sol üstteki Steam yazısına tıklandıktan sonra Oyunları Yedekle ve Geri Yükle… ile devam ederek işleme başlayın.
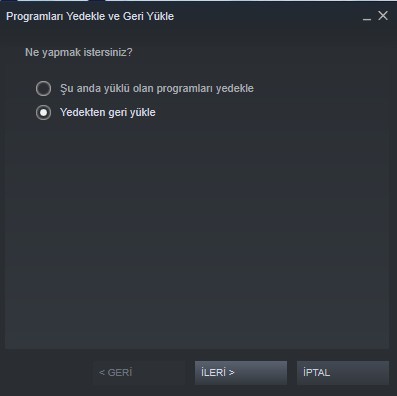
Steam oyunlarını geri yüklemek için yine aynı pencereden “Yedekten geri yükle” seçeneğini seçebilirsiniz.
- Yedekten geri yükle seçiliyken İLERİ > ‘ye tıklayın. Klasörden yedeğinizi seçin ve ayarlamalar sonrasında tıpkı aşağıdaki gibi dolmasını bekleyin.
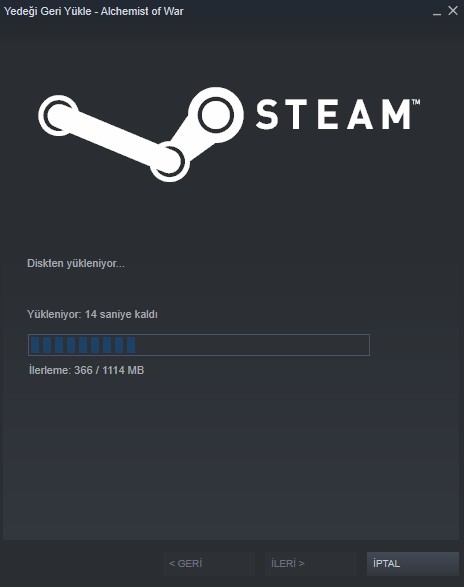
- Ayrıca geri yüklenen oyuna bir güncelleme gelmişse işlemin sonrasında indirilecek ve beklemeniz gerekecek.
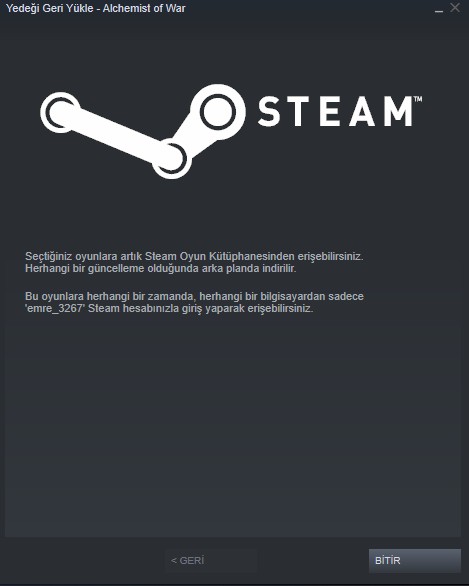
Steam oyun geri yükleme sonuç mesajı
- Sonuç ekranında da yukarıda az önce söylediğimiz detay yer alıyor. Güncelleme söz konusu ise otomatik olarak ineceği ifade ediliyor. BİTİR diyerek işlemi sonlandırın.
- Ta da! Artık Windows işletim sisteminde oyun oynamaya hazırsınız.
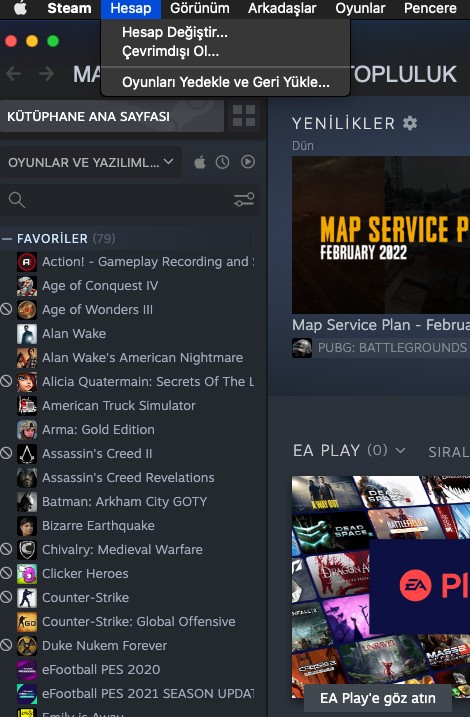
macOS altında da Steam oyunlarını yedekleme prosedürü aşağı yukarı aynı.
Apple cihazlarda durum biraz farklı. Aslında program aynı fakat işletim sistemi dizaynı nedeniyle minicik bir konum farkı var:
- Sol üstten Steam’e erişmek yerine Hesap menüsüne tıklamak gerekiyor.
- Seçenek olarak yine Oyunları Yedekle ve Geri Yükle… ile devam ediyoruz.
macOS tarafında kapatma ve aşağı alma işlevlerinin solda olmasına dikkat çekiyoruz. Böylece Steam’in macOS sürümünde olduğumuzu hatırlatıyor. İLERİ > diyerek bir sonraki adıma geçiş yapabilirsiniz.
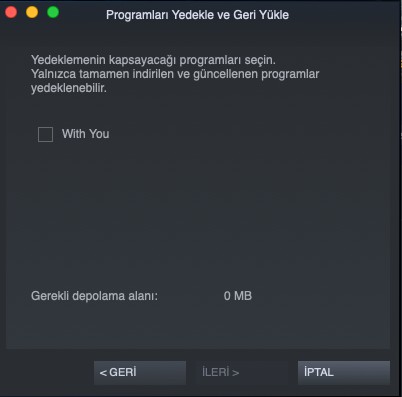
Yedeklemesini yapmak istediğiniz oyun/oyunları seçebilirsiniz. Evet, tıpkı Windows’ta olduğu gibi birden fazla oyunu tek seferde yedekleyebilirsiniz. Seçimin ardından İLERİ > diyerek yedekleme işlemine devam edin.
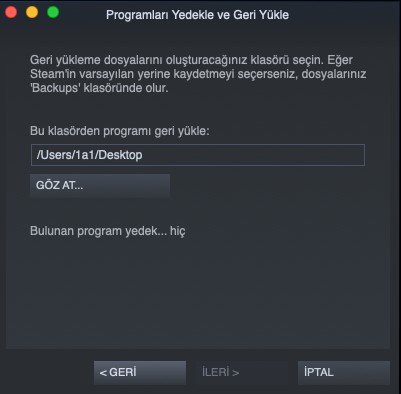
macOS altında yedekleme konumu.
Yedekleme konumunuzu istediğiniz gibi seçebilirsiniz. Dilerseniz USB belleğinize bile yazabilirsiniz. Uygun olan konumu seçtikten sonra İLERİ > ile devam edin.
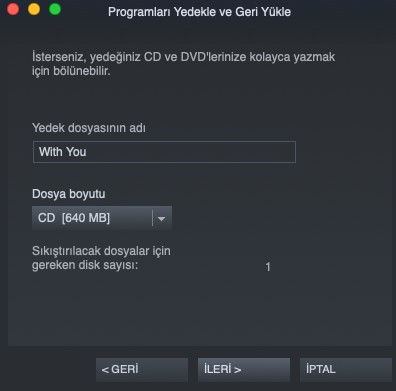
CD’ye veri yedekleyen mi kaldı Gabe amca?
Dosya boyutuna göre CD (640 MB), DVD (4.7 GB) veya özel seçeneğini ayarlayın. Eğer ki CD/DVD’ye yazmayacaksanız özel boyutu tavsiye ediyoruz. Zira oyunun 24 GB civarı olduğunu düşünürsek 5 farklı parçaya bölünerek yedek alınır. Fakat özel boyut ile direkt oyunun boyutunu girerek tek parçada yedeklenmesini sağlayabilirsiniz.
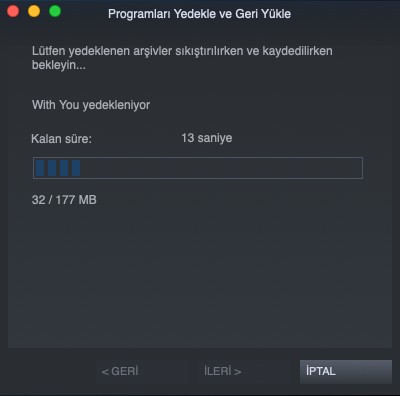
Yedekleme süresi disk tipi, oyun boyutu gibi faktörlere göre değişkenlik gösterebilir.
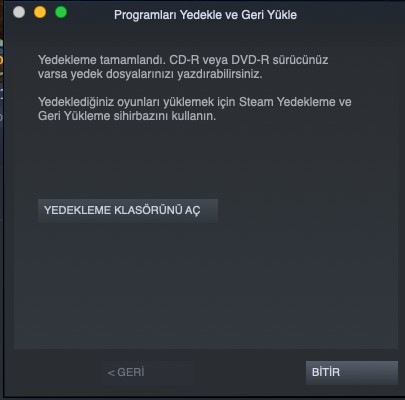
Steam MacOS yedekleme bitti mesajı
İşlemin sona ermesinin ardından YEDEKLEME KLASÖRÜNÜ AÇ veya BİTİR ile devam edebilirsiniz. Konumu unutmamanız için yedekleme klasörü ile devam etmenizi tavsiye ediyoruz.
Yedeklemenin sona ermesinin ardından dosyaları görebilirsiniz. Tıpkı Windows’taki gibi aynı format olduğunu görüyoruz. Fakat sıkıştırılan dosyalar MacOS formatında olduğundan geri yükleme yalnızca MacOS’a yapılabilir.
Geri yükleme işlemiyle devam edelim.
- macOS içerisinde geri yükleme için satın aldığınız oyuna ait hesapla istemcide oturum açarak başlayın.
- Akabinde Hesap → Oyunları Yedekle ve Geri Yükle… adımlarını takip edin.
- Yedekten geri yükle seçiliyken İLERİ >’ye tıklayın.
- Ardından konum seçimi yaparak devam edebilirsiniz. Böylece yedeği bulacak ve geri yüklemesine başlamış olacaksınız.
- Uygun olan klasörü seçtiğinizde İLERİ >’nin kilidi açılacak ve seçebileceksiniz.
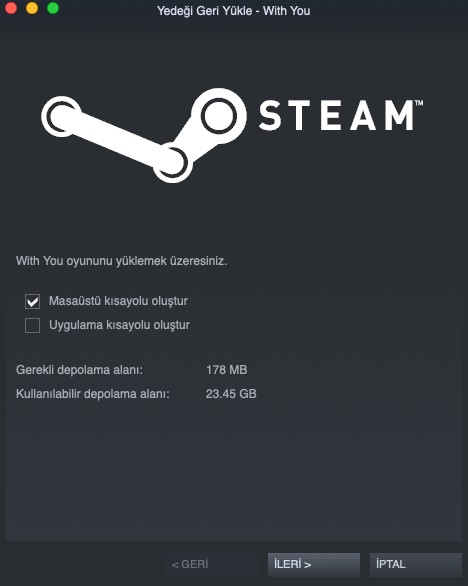
Steam macOS Geri yükleme ayarları
Yukarıdaki kısımda oyuna masaüstü kısayolu atayabilirsiniz. İLERİ > demenizin ardından geri yükleme işlemine geçilecektir.
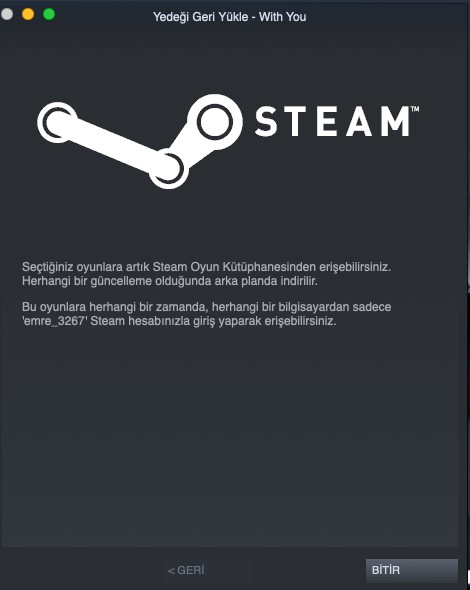
Steam MacOS geri yükleme bitti
Bu uyarı mesajını okumanızın ardından BİTİR diyerek geri yüklemeyi sonlandırabilirsiniz. Oyuna ait bir güncelleme gelmişse Steam arka planda otomatik olarak indirecektir.
Sol üstten Steam’e tıkladıktan hemen sonra Oyunları Yedekle ve Geri Yükle… yazısıyla devam işleme başlayabilirsiniz.
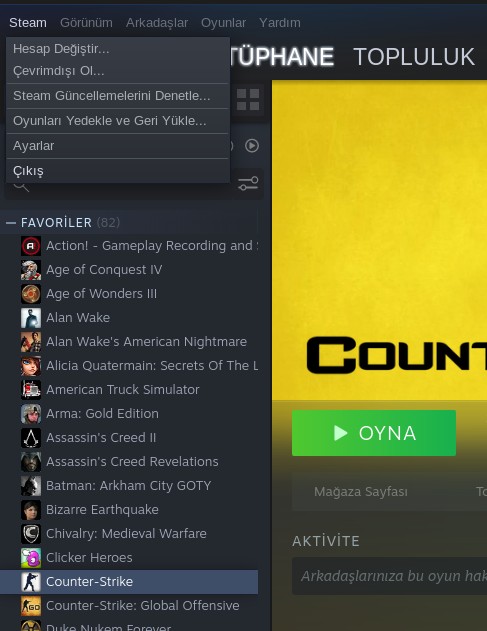
Steam oyunlarını Linux altında da yedekleyebilirsiniz.
Şu anda yüklü olan programları yedekle diyerek devam edin. Sonrasında yüklü olan oyun/oyunlarınızı tek seferde yedeklemeye başlayabileceksiniz.
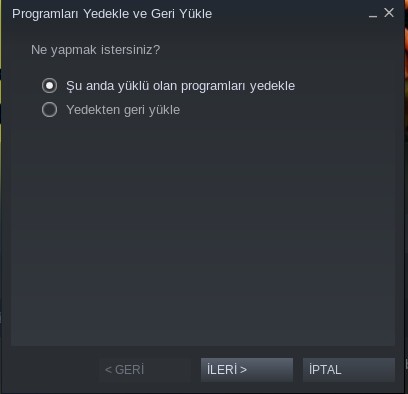
Yedekleme süreci dolana kadar aşağıdaki görselde olduğu gibi takip edilebilecektir. Yedekleme işlemi disk tipi ve oyun dosya boyutuna göre değişkenlik gösterecektir. İşlemin sona ermesinin ardından yine aynı şekilde CSD ve CSM formatında dosyalar geldiğini göreceksiniz.
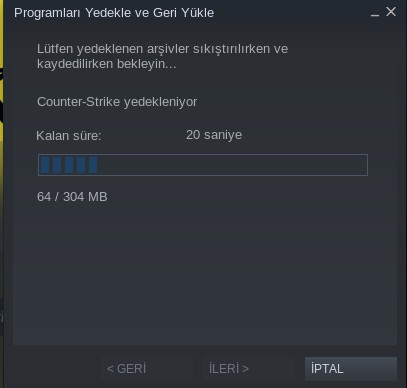
Yedekleme bittikten sonra klasörünüzü dilediğiniz şekilde saklayabilirsiniz.
- Steam menüsünden Oyunları Yedekle ve Geri Yükle seçeneğini seçin.
- Bu defa Yedekten geri yükle deyin..
- Son rötuşları yaptıktan sonra aşağıdaki görseldeki gibi İLERİ > diyerek geri yüklemeye başlayın.
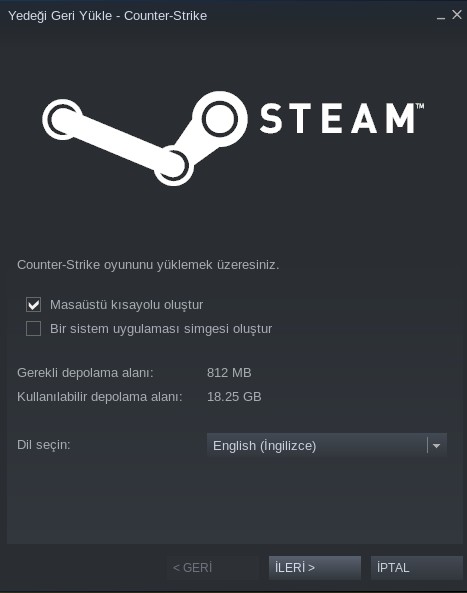
Linux’ta Steam geri yükleme ayar ekranı.
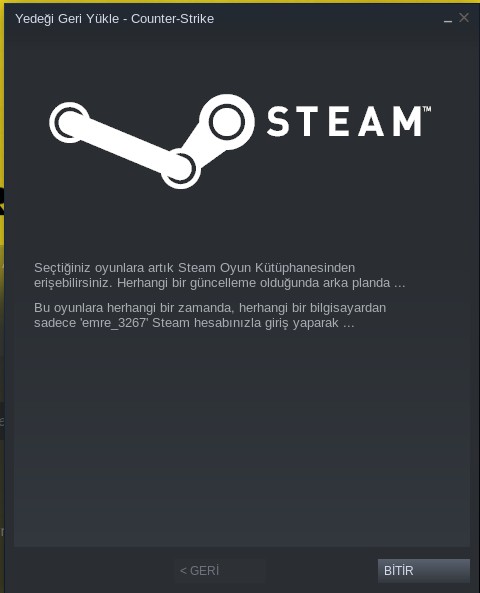
Geri yükleme işlemi bitti. Artık oyunu aşağıdaki görselde yazdığı gibi BİTİR yazısına bastıktan hemen sonra (güncelleme yoksa) direkt oyna yazısına tıklayıp oynayabilirsiniz.
Kaynak: Technopat