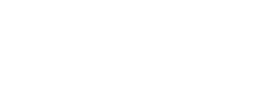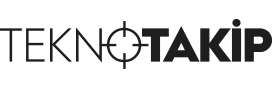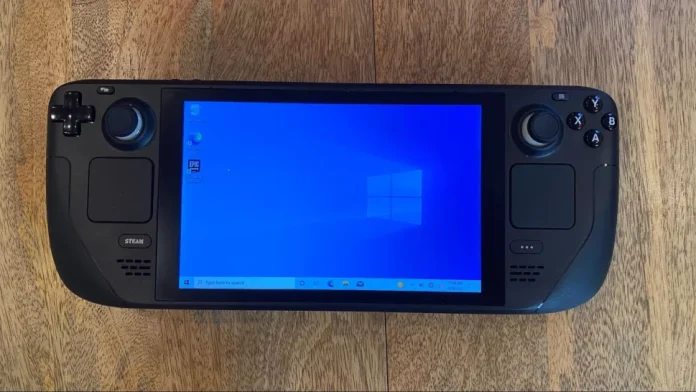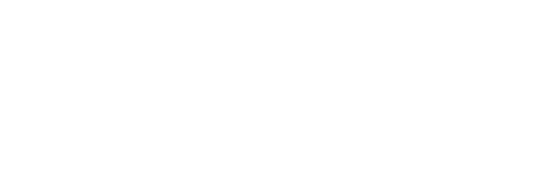Bu rehberimizde Steam Deck oyun konsoluna adım adım Windows 10 işletim sistemini nasıl kuracağınızı gösteriyoruz. Hazırsanız başlayalım!
2003 yılında Valve Corporation tarafından hayata geçirilen ve günümüz bilgisayar oyunlarının mimarı olan Steam, gün geçmiyor ki yeni bir özelliği hayata geçirsin. Taşınabilir PC/konsol konseptli Deck’i tasarlayan Valve, cihazı Windows ile uyumlu yapmak için kolları sıvamış durumda. İşlemlere geçmeden önce birazcık konsol hakkında bilgilere göz atalım.
Steam Deck, Valve tarafından geliştirilmiş bir taşınabilir oyun konsoludur. Aynı zamanda Sony ve Nintendo gibi firmaların taşınabilir sistemlerinin üzerine geliştirimeler inşa edilerek sunulmuştur.
Teoride günlük kullanımda pek çok oyunla sorunsuz çalışacak bir konsol olarak dizayn edilen Steam Deck, pratikte hâlâ popüler yapımların neredeyse tamamına destek sağlamıyor. Bununla birlikte cihaz, Valve’nin kendi işletim sistemi olan SteamOS yüklü olarak geliyor. SteamOS bir Linux dağıtımı olduğundan (Ubuntu, Kali vb.) oyun uyumluluğu açısından birazcık geride kalıyor.

SteamOS, Linux tabanlı bir işletim sistemi.
Valve’ın zamanla güncellemeler sunarak oyun sayısını hızla artırmaya devam edeceğinin altını çizmekle birlikte şu dönemde 520 civarı oyunun Deck ile oynanabileceği ifade ediliyor. Ancak dikkat ederseniz sürekli Valve ve Steam ibarelerini kullanıyoruz. Diğer platformlar nerede? SteamOS işletim sistemi her oyun platform yazılımına destek sağlamıyor. Örneğin Epic Games, Origin veya EA Destkop Beta gibi gerekli platformların desteğinin zamanla geleceği düşünülse de şu an için mevcut değil.
İşte rehberimiz tam da burada devreye giriyor. Steam Deck Windows 10 yüklememizdeki yegâne sebep alternatif platformların yazılımlarını cihazda çalıştırabilmek olacak. Steam dışı olarak tabir edilen platformların oyunlarını oynayabilmek için Windows işletim sistemi şart.
Yaşanan son gelişmelerde “diğer platform” olarak tabir ettiğimiz xCloud ve Xbox Game Pass Deck’te kullanılabilir oldu. Geçtiğimiz ay Valve Yönetim Kurulu Başkanı Gabe Newell Microsoft ile iş birliklerine sıcak baktığını ifade etmişti.
“Peki sevgili Technopat neden Windows 10, ben Windows 11 kurmak istiyorum ya da dual boot (çift önyükleme) yapmak istiyorum ne olacak?” gibi sorular sorduğunuzu duyar gibiyiz. Öncelikle ilk soruya yani neden Windows 10 kurulumu tercih edildiğine cevap verelim. Valve henüz TPM desteğini Deck’e getirmediğinden ötürü şu anda maalesef sadece Windows 10 kurulumu yapılabiliyor. Dual boot konusuna parmak basacak olursak cihazın şu an için böyle bir desteği de söz konusu değil. Tek bildiğimiz Windows 10 için resmi sürücülerin yayınlanmış olduğu. Ancak dual boot benzeri bir deneyim istiyorsanız ikinci yöntemdeki kurulum adımlarına bakabilirsiniz.
Söz konusu sürücüler GPU ve Bluetooth desteğini cihaza kazandırıyor. Fakat ses ve Wi-Fi desteği eklenmiş değil. Peki sesi nasıl çözümleyeceğiz? Şu aşamada sadece Bluetooth ile çalışan kulaklarınızın yanı sıra USB Tip C arabirimine sahip cihazlara bağlayarak ses sorununa merhem sürmüş olacaksınız. İnternet bağlantısı içinse USB ethernet kabloya ihtiyacınız olacak. Ayrıca gelecek dönemde Dual boot ve Windows 11 desteğinin dâhil edileceği ifade ediliyor. Yani bunlara geçilmeden önce Windows 10’un tam uyumluluğunun sağlanacağından şüphemiz yok.
Bütün bu aşamaların ardından sabırsız bir oyuncuysanız ve Deck’inize Windows kurmayı amaçlıyorsanız daha fazla oyalanmadan aksiyona geçmeye ne dersiniz!
Kurulum işlemine başlamadan önce açıklamakta fayda var. İki farklı yöntemi sizler için derledik. İlk yöntemde Steam Deck’in dâhili SSD birimini kullanarak kurulum yapmak ve ikincil yöntem ise microSD kart içerisine kurulum yapmak olacak. İlk yöntemle birlikte hızlı çalışan bir Windows elde etmeniz muhtemel olsa da olası uyumsuzluklara karşı microSD kart adımını tavsiye edebiliriz. Zira SteamOS’a geri dönmek daha kolay olacaktır.
Öncelikle kurulum aşamasına geçmeden önce gelecekte SteamOS’a geri dönüş yapılabilmesi adına Steam’in resmi sitesinde yer alan kurtarma imajını elinizin altında bulundurun.
- Windows 10 kurulum USB’si hazırlayın.
- Kurulum işlemine geçebilmek adına Windows 10 kurulum USB’si hazırlamanız gerekiyor. Bu bağlamda buradaki rehberimizden yararlanabilir ve bir sonraki adıma geçebilirsiniz.
- Steam Deck’i kapatın, kurulum USB’sini cihaza takın.
- Steam Deck USB Tip C arabirimiyle uyumludur. Eğer ki USB belleğiniz tip C değilse tip C dönüştürüşü vasıtasıyla cihaza bağlayabilirsiniz.

- Steam Deck USB Tip C arabirimiyle uyumludur. Eğer ki USB belleğiniz tip C değilse tip C dönüştürüşü vasıtasıyla cihaza bağlayabilirsiniz.
- Ses kısma ve güç tuşlarına basılı tutarak BIOS’a erişim sağlayın.
- Boot Manager açıldıktan sonra D-pad aracılığıyla EFU USB Device yazılı kısma gelin ve seçerek boot işlemini başlatın.
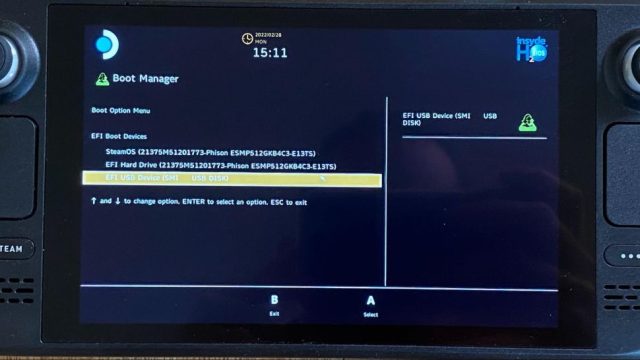
- Steam Deck’in boot etmesini ve Windows 10 kurulum ekranının gelmesini bekleyin.Bu görsel ne peki? Deck’in yazılımlarının tam anlamıyla hazır olmamasından kaynaklanan bu durumda işletim sistemi ilk etapta dikey olarak karşımıza çıkacak. Steam Deck Windows kurulum ekranı bu şekilde dikey açılıyor. Cihazı çevirmek suretiyle kurulum ekranında yazanları okuyarak devam etmek gerekiyor.

Steam Deck kurulumunda Windows 10 dikey başlıyor.- Bu aşamada Steam Deck’in üzerindeki tuşlar çalışmayacaktır. Fakat harici bağlayacağınız klavye ile Mouse sorunsuzca çalışacaktır. Eğer ki klavye ve Mouse bulunmuyorsa da sorun yok Steam Deck’in ekranı zaten dokunmatik olduğundan direkt konsol ile de devam edebileceksiniz.
- Kurulum yapmak istediğiniz dili seçerek ileriye tıklayın.
- Şimdi yükle yazısına tıklayın veya dokunun.
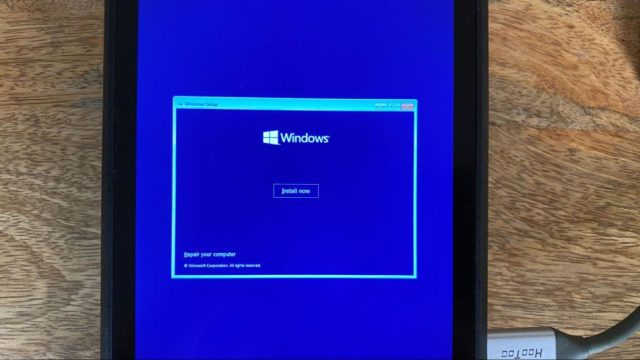
- Windows’u etkinleştirin. Eğer ki ürün anahtarınız yoksa da ürün anahtarım yok diyerek burayı pas geçebilirsiniz. Öte yandan etkinleştirilmemiş Windows sürümlerinde kişiselleştirme ayarlarının devre dışı olduğunu belirtelim.
- Kurulum yapılacak Windows versiyonunu seçerek ileri ile devam edebilirsiniz. Burada Home kurmanızı öneriyoruz zira cihazın henüz tam uyumluluğu bulunmadığından Home uygun seçim olacaktır.
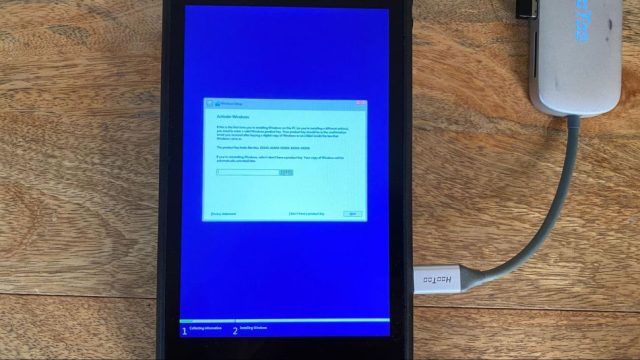
- Hüküm ve koşulları kabul ederek işleme devam edebilirsiniz.
- Bu adımda iki farklı seçenek göreceksiniz: Yükselt ve Özel: Yalnızca Windows’u yükle. Yükseltme adımı yalnızca Windows yüklü cihazlar için sunuluyor. Dolayısıyla Özel: Yalnızca Windows’u yükle diyerek ilerleyebilirsiniz.

- Windows kurulumu konusunda en altta sarı ünlemli bir hata mesajı aldığınızı göreceksiniz. Kurulum işlemini yapabilmek adına Windows dosya biçimine uygun bir diskiniz olması gerekiyor. Ekranda diskinizin (SSD) 8 parçaya ayrıldığını göreceksiniz.
- Uyar: Bu işlem tüm dosyaları silecektir. Diskinizdeki verilerin silineceğini kabul ediyorsanız işleme devam edin.
- En büyük alana sahip olan 8. kısmı seçerek biçimlendirip kurulum işlemine uygun hâle getirebilirsiniz. Bunun haricinde başta da söylediğimiz gibi Windows’u bir microSD karta yüklemeyi ve oradan çalıştırabilirsiniz ve böylece bir nevi dual boot işlevi de sağlamış olursunzu. SteamOS konsolunuzda Windows microSD kartınızda olmuş olur. İkinci yöntemin başlangıcına ışınlanarak microSD kart kurulum sürecine bakabilirsiniz.
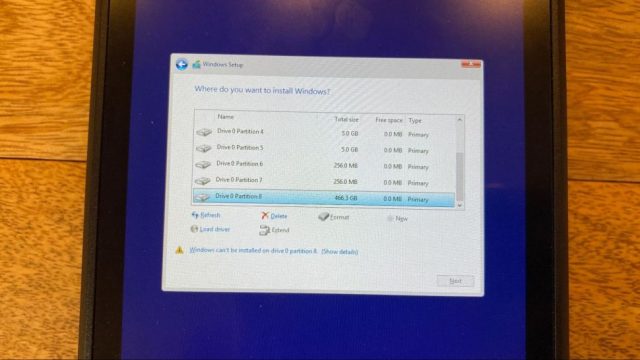
- Sonrasında ismi değiştirilen Sürücü 0 Ayrılmamış Alana dokunarak veya tıklayarak devam edebilirsiniz.
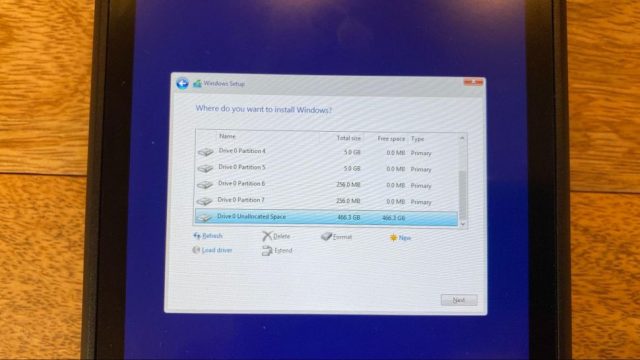
- Windows yüklenmeye başlayacaktır. Burada yapmanız gereken tek şey ise beklemek.
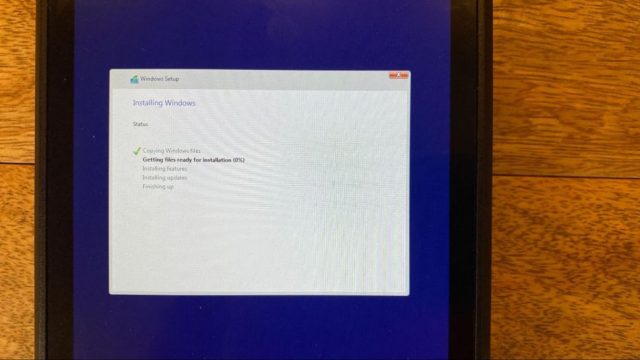
- Steam Deck yeniden başlayacaktır. Burada ekranın birkaç kez dikey/yatay arasında gidip geldiğini görebilirsiniz sorun olmayacaktır.
- Windows kurulum ayarlarını tamamlayın. Burada D-Pad tuşları A tuşu gibi çalışacaktır. Ek olarak klavye/fare bağlıysa ona göre yönergeleri uygulayabilirsiniz. İnternet bağlantısına kavuşmak istiyorsanız şanslısınız zira Valve, Wi-Fi sürücülerini yayınlamış durumda.

- O da nesi? Ekran hâlâ yükleme aşamasındaki (dikey) gibi duruyor. Sorun yok kısa bir işlemin ardından ekran düzelecektir. Windows sürücüleri sonlandırılmadığı için “Görüntü Sürücüsü Aranıyor: Uyumlu bir sürücü yüklemeyi tamamlayana kadar ekran, çözünürlük, performans ve pil ömrü azalabilir” şeklinde bir hata da verebildiği ifade ediliyor.
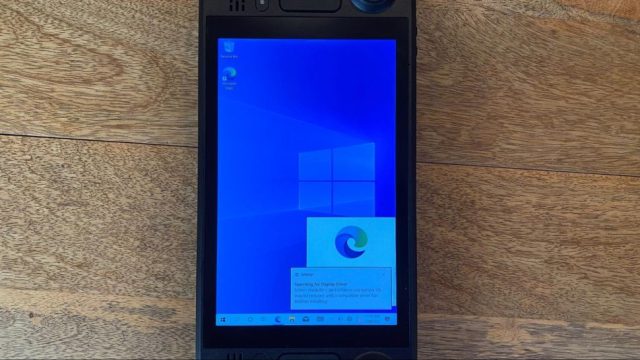
- Başlat → Ayarlar → Sistem → Ekran adımlarını takip ederek ekran ayarlarına erişilebilir.
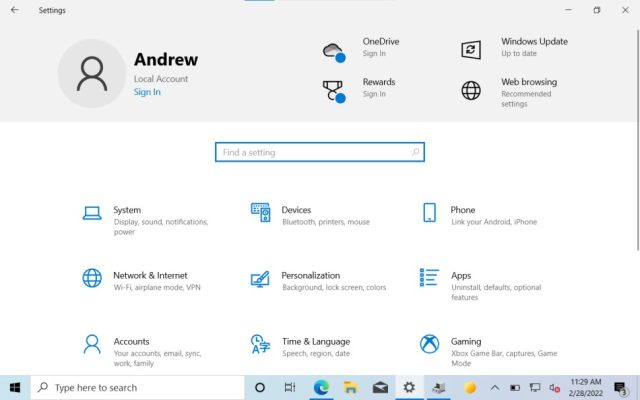
- Ekran Yönlendirmesine gidin ve ekranı düzgün hâle getirmek için “Yatay”ı seçin.
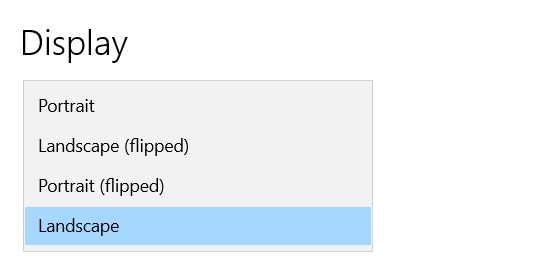
- Artık Steam Deck Windows 10 kurulumu bitti ve kullanıma hazır.
- Windows kurulum ISO dosyasını indirin. Aşağıda yer alan USB hazırlama (SD kart için de bu rehberimizi uygulayabilirsiniz) rehberimizde bütün gerekli bağlantılar mevcuttur.
- Rufus yazılımını indirin ve yönetici olarak çalıştırın. Sisteminize MicroSD kartınızı taktığınızda Rufus otomatik olarak tanıyacaktır. Olur da tanımaza cihaz kısmından seçebilirsiniz. Örnek görselde 512 GB SD kart takılı olduğunu görüyorsunuz. Sizde de kaç GB o şekilde görünecektir. Windows kuracağımız ve oyunları da oynayacağımız – SSD’de SteamOS kalacağından dual boot gibi olacaktır – 512 GB SD kartın ideal olduğunu ifade edebiliriz.
- Windows USB hazırlama rehberimize göre adımları takip edebilirsiniz. Süreç aynı şekilde işleyecektir.
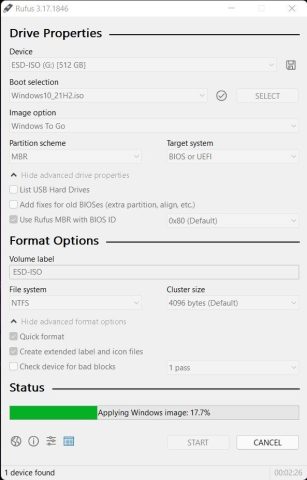
- Windows USB hazırlama rehberimize göre adımları takip edebilirsiniz. Süreç aynı şekilde işleyecektir.
- MicroSD kartınızın seçili olduğundan emin olduktan sonra bir alt kısımdan Windows ISO’sunu seçerek devam edin.
- İmaj tipini Windows To Go olarak seçin.
- Bölüm tipini MBR olarak seçin.
- Başlat’a tıklayın.
- Not: İşlem sonrası MicroSD kartınızdaki verilerin silineceğini unutmayın.
- SD kartınızı bilgisayarınızdan çıkarttıktan sonra Steam Deck’e yerleştirin.

- Steam Deck’i kapatın. Ses kısma ve güç tuşuna basılı tutarak Boot Manager’i açın.
- SD kartınızı seçin.
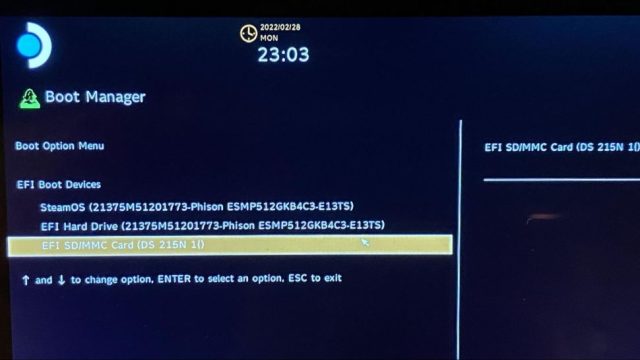
- Cihaz Windows’u boot etmeye hazırlanacak. Ekran yine diğer yöntemde olduğu gibi dikey olarak konumlanacaktır.

- Windows kurulum ayarlarını tamamlayın. Dilerseniz Mouse ve klavye takarak da işleme devam edebilirsiniz. Olmaması durumunda Steam Deck’in dokunmatik ekranıyla dokunarak işlemleri tamamlayabilirsiniz.Ardından masaüstüne merhaba diyeceksiniz.
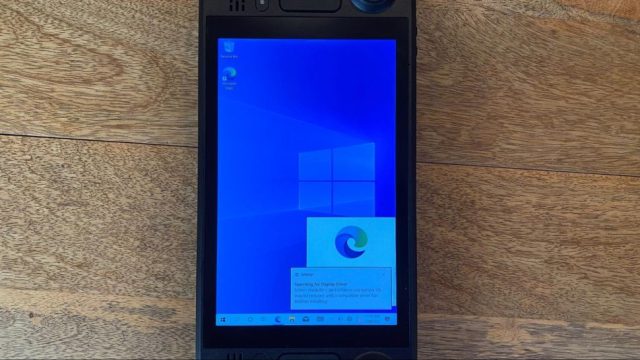
Ekran hâlâ yükleme aşamasındaki (dikey) gibi duruyor. Sorun yok kısa bir işlemin ardından ekran düzelecektir. Windows sürücüleri sonlandırılmadığı için “Görüntü Sürücüsü Aranıyor: Uyumlu bir sürücü yüklemeyi tamamlayana kadar ekran, çözünürlük, performans ve pil ömrü azalabilir” şeklinde bir hata da verebildiği ifade ediliyor.
- Başlat → Ayarlar → Sistem → Ekran adımlarını takip ederek ekran ayarlarına erişilebilir.
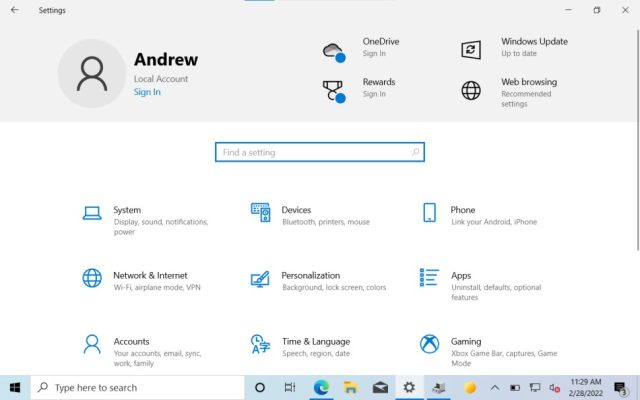
- Ekran Yönlendirmesi’ne gidin ve ekranı düzgün hâle getirmek için “Yatay”ı seçin.
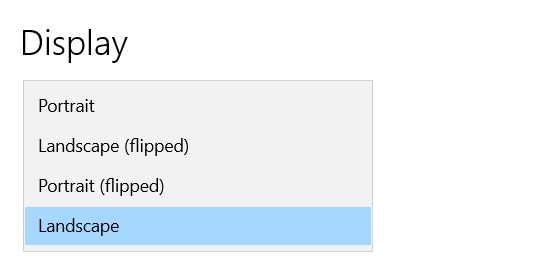
- Son olarak cihazınız kapandıktan sonra otomatik olarak SteamOS üzerinden boot edilecektir. Windows’u kullanmak istiyorsanız ses kısma tuşu + güç tuşuna basılı tutarak cihazınızı başlatmanız ve boot manager menüsünden SD kartınızı seçmeniz yeterli olacaktır.
Yazımızın sonuna geldik, sorularınız için her zaman Technopat Sosyal‘i ziyaret edebilirsiniz.
Kaynak: Technopat