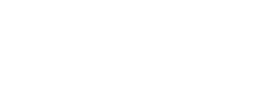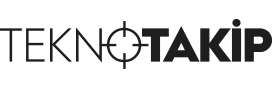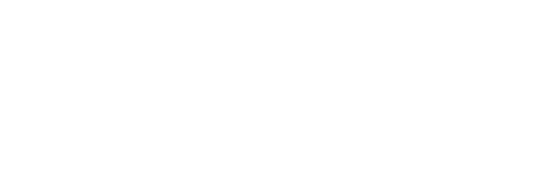Akıllı telefonların hayatımızda yaygınlaşmasıyla birlikte Android ekosistemi de hızla büyüdü ve Android şu anda dünya üzerinde en çok kullanıcıya sahip işletim sistemi olarak öne çıkıyor. Hatta o kadar ki, bazı kullanıcılar Android işletim sistemini bilgisayarlarında da çalıştırarak Android tabanlı mobil uygulamaları bilgisayarlarına yükleyebilmek ve bu uygulamaların sağladığı avantajlardan PC tarafında da yararlanmak istiyor.
İşte biz de bu ihtiyaçtan yola çıkarak bu rehberimizde VirtualBox kullanarak Windows işletim sistemine sahip bilgisayarınıza Android işletim sistemini nasıl yükleyebileceğinizi adım adım anlatacağız.
Bilgisayarınıza VirtualBox kullanarak Android işletim sistemini yüklemek için aşağıda paylaşmış olduğumuz bağlantılardan VirtualBox ve Android x86 ISO dosyasını indirip ve VirtualBox’ı kurun.
- VirtualBox: İndirme Bağlantısı
- Bilgisayar için Android ISO: İndirme Bağlantısı
Bu rehberde ilk olarak VirtualBox kullanarak bir Android sanal makinesi oluşturacağız ve ardından da VirtualBox üzerinde bir Android işletim sistemi kuracağız.
Eğer VirtualBox’ı ve Android ISO dosyasını bilgisayarınıza indirip yüklediyseniz, kurulum işlemine başlayabiliriz.
Öncelikle Android işletim sistemi kuracağınız bilgisayarınızın BIOS ayarlarında VT-x (sanallaştırma özelliği) ya da AMD-V‘nin etkinleştirildiğinden emin olun.
1. VirtualBox’ı Çalıştırın: VirtualBox’ın kurulumu tamamlandıktan sonra, uygulama simgesine sağ tıklayın ve “Yönetici olarak çalıştır” seçeneğini seçerek uygulamayı açın.
2. Yeni Bir Sanal Makine Oluşturun: Yeni bir Android sanal makinesi oluşturmak için “Yeni” düğmesine tıklayın.
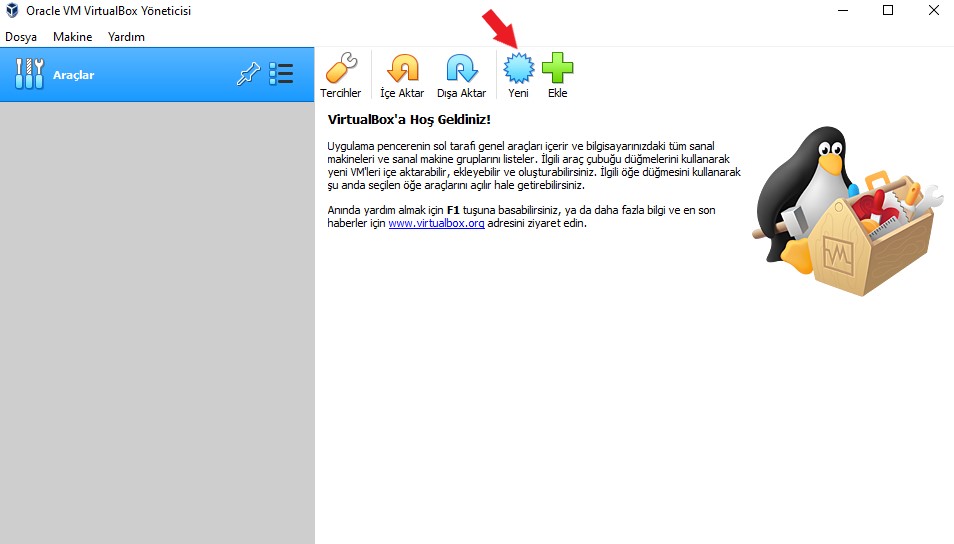
Daha sonra karşınıza çıkan ekranda, adı kısmına Android x86 9.0 yazın, işletim sistemi türünü Linux ve işletim sistemi sürümünü ise Linux 2.6 / 3.x / 4.x (32 bit ya da 64 bit) olarak seçin. Ve “İleri” butonuna tıklayın.
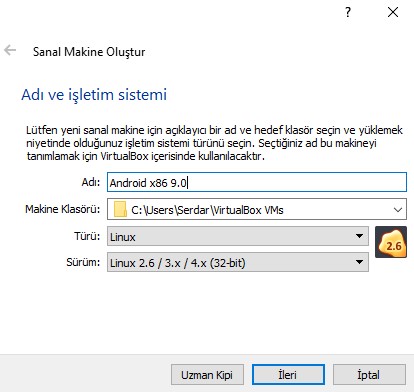
3. Bellek (RAM) Boyutunu Belirleyin: Android sanal makinesine tahsis edilecek olan bellek miktarını belirlemeniz gerek. Android x86’yı Virtualbox üzerinde düzgün bir şekilde çalıştırmak ve kurmak için 2048 MB bellek ayırmanız yeterli olacaktır.
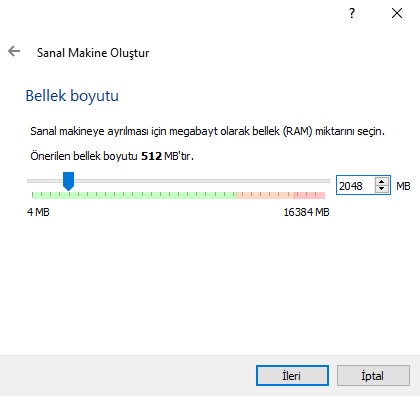
4. Sanal Bir Sabit Disk Oluşturun: Bu adımda, oluşturacağınız sanal makine için sanal bir sabit disk oluşturacaksınız. Bunun için önerilen boyut 8 GB’dır. Bu adımda hiçbir şeyi değiştirmeden “Oluştur” butonuna tıklayın.
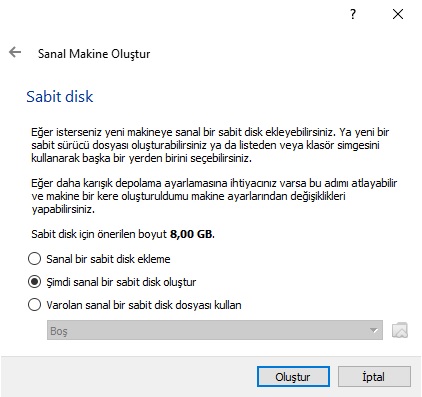
Sonraki adımda, sabit disk dosyası türü olarak VDI (VirtualBox Disk Kalıbı) seçeneğini seçili olarak geliyor. Burada da bu seçeneği değiştirmeden tekrar “İleri” butonuna tıklayın.
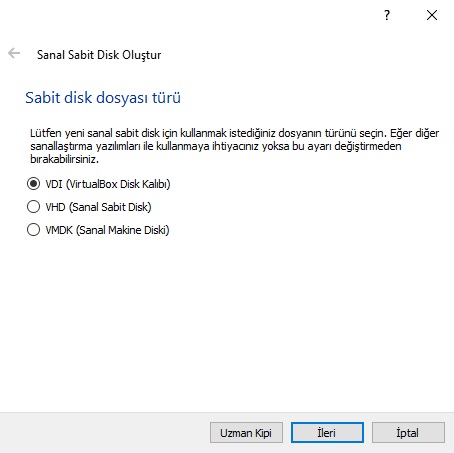
Şimdi de “fiziksel sabit diskte depolama” türünü “değişken olarak ayrılan” olarak seçin. Ve “İleri”ye tıklayın.
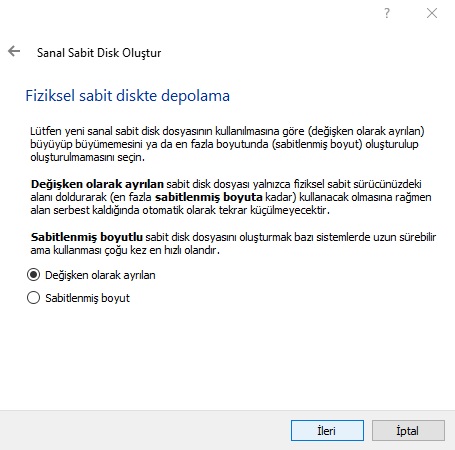
Daha sonra bu Android VDI sabit diskinin dosya konumunu ve boyutunu belirleyin. Burada sanal sabit diskin boyutunu ihtiyacınıza göre belirleyebilirsiniz ya da hiç değiştirmeden 8 GB olarak bırakabilirsiniz. Sabit diskin dosya konumunu ve boyutunu belirledikten sonra, “Oluştur” butonuna tıklayın.
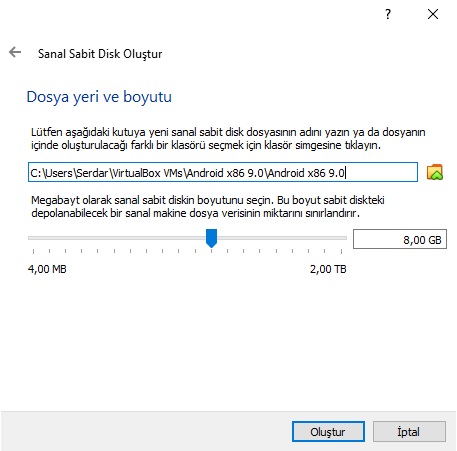
5. Android Sanal Makinesini Yapılandırma: Artık Android x86 sanal makineniz hazır. Ancak kullanmaya başlamadan önce Android sanal makinenizi yapılandırmanız gerekiyor. Bu yüzden pencerenin üst kısmındaki “Ayarlar” seçeneğine tıklayın.
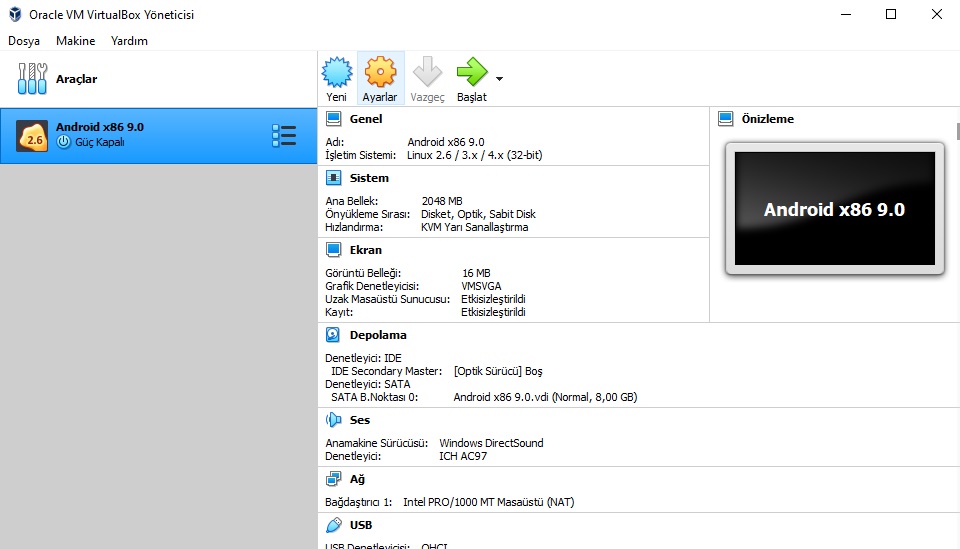
“Ayarlar” seçeneğine tıkladıktan sonra, karşınıza çıkan ekranda öncelikle soldaki menüden “Sistem”e tıklayın, ardından da “İşlemci” sekmesinin en üstünde yer alan işlemci sayısını en az 2’ye yükseltin. Aynı zamanda bu sekmede, “Genişletilmiş Özellikler” kısmında yer alan “PAE/NX” özelliğini etkinleştirmeyi de unutmayın.
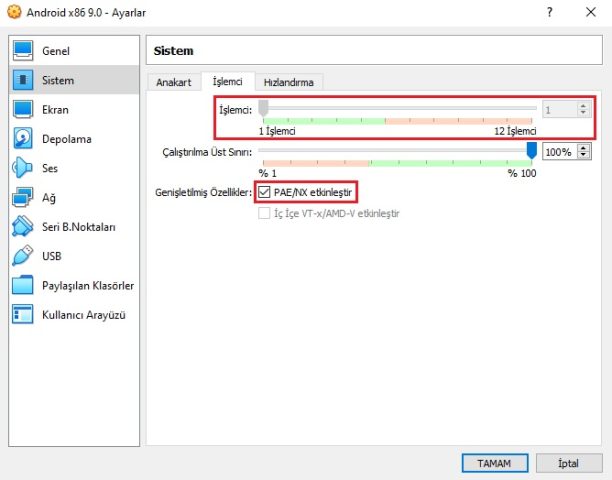
Bunların yanı sıra “Hızlandırma” sekmesindeki “Yarı Sanallaştırma Arayüzü”nü varsayılan olarak ayarlayın ve “İç içe disk belleğini etkinleştir” seçeneğini aktif hale getirin.
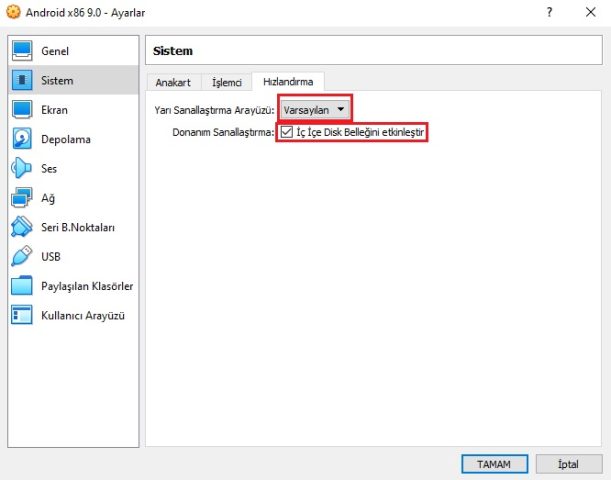
Şimdiki adımda ise ekran ayarlarını yapacağız. Bu yüzden soldaki menüden “Ekran” seçeneğine tıklayın ve buradan görüntü belleğinizi en az 128 MB olarak ayarlayın. Daha sonrasında da varsayılan olarak “VMSVGA” olan “Grafik Denetleyicisi”ni VBoxVGA olarak değiştirin.
Bu arada bu ekranda, üç boyutlu grafikler için “3B hızlandırmayı etkinleştir” seçeneğini de aktif hale getirebilirsiniz. Ancak VBoxVGA’un 3B hızlandırma ile birlikte kullanılması VirtualBox tarafından yasaklanmıştır. Bu nedenle bu ekran 3B hızlandırmayı etkinleştirmeyin.
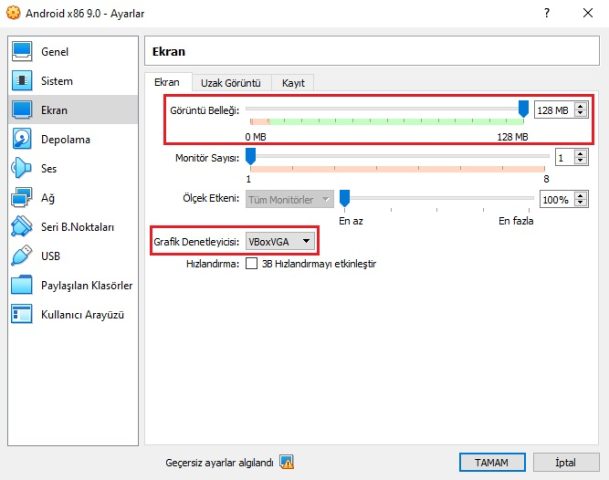
Tüm ekran ayarlarını yaptıktan sonra, yine soldaki menüden “Depolama” seçeneğine tıklayın. Ardından “Depolama Aygıtları” bölümünde yer alan boş disk simgesine, daha sonra da bir disk dosyası seçmek için sağ tarafta bulunan “Optik Sürücü” kısmındaki disk simgesine tıklayın.
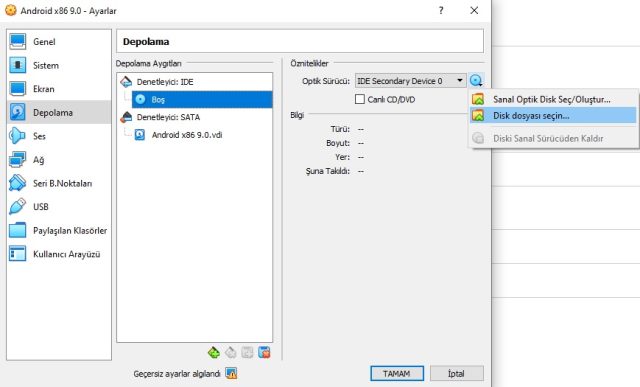
Devamında ise kuruluma başlamadan önce bilgisayarınıza indirmiş olduğunuz Android x86 ISO dosyasını seçin ve sağ alttaki “Aç” butonuna tıklayın.
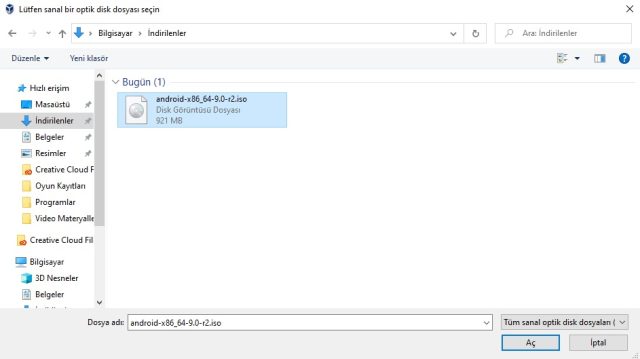
Son olarak ise yaptığınız tüm değişikliklerin geçerli hale gelmesi için alttaki “TAMAM” butonuna tıklayarak Ayarlar menüsünden çıkış yapın.
İşte bu kadar! Virtualbox üzerinde bir Android sanal makinesi oluşturmayı başararak rehberin ilk kısmını tamamladınız. Şimdi de VirtualBox üzerine bir Android işletim sistemi kurma kısmına geçiş yapalım.
Öncelikle şunu belirtelim. Her ne kadar bu kurulum işlemini VirtualBox üzerinden göstersek de VirtualBox kullanmadan direkt olarak bilgisayarınıza kurulum yapıyorsanız da bu kurulum işlemi geçerlidir.
1. Android x86’yı Başlatın ve Çalıştırın: VirtualBox uygulamasının ana ekranının üst kısmında yer alan “Başlat” seçeneğine tıklayın. Böylece uygulama, Android x86 dosyalarını yüklemeye başlayacaktır.
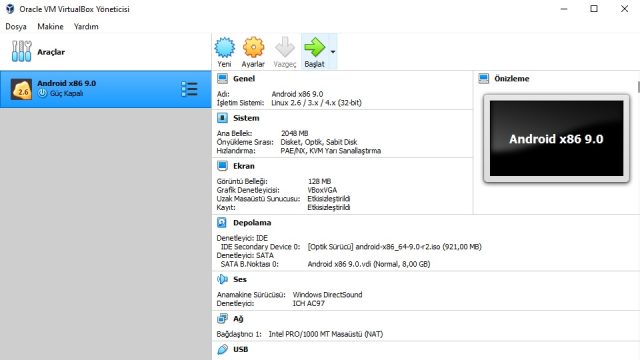
Yükleme işleminin başlaması için bir süre bekleyin ve Android ekranını düzgün bir şekilde yükleyin.
2. Android x86’yı Sabit Diske Yükleyin: Burada “Install Android-x86 to harddisk” (Android-x86’yı sabit diske yükle) seçeneğini göreceksiniz. Ancak biz bu aşamada “Advanced Options” (Gelişmiş Seçenekler) seçeneğine tıklayacağız. Bu menüde ok tuşlarıyla seçenekler arasında geçiş yapabilir ve istediğiniz seçeneğin üstüne geldikten sonra da “Enter” tuşuna basarak o seçeneği seçebilirsiniz.
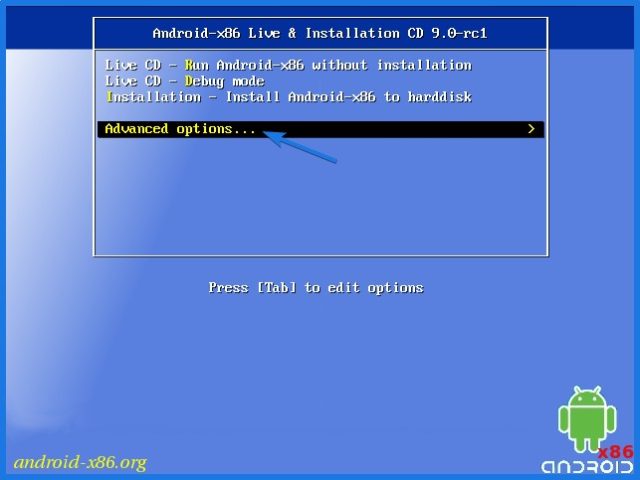
Daha sonra “Auto_Installation – Auto Install to specified harddisk” (Otomatik Kurulum – Belirtilen sabit diske otomatik olarak kurulum yap) seçeneğine tıklayın.
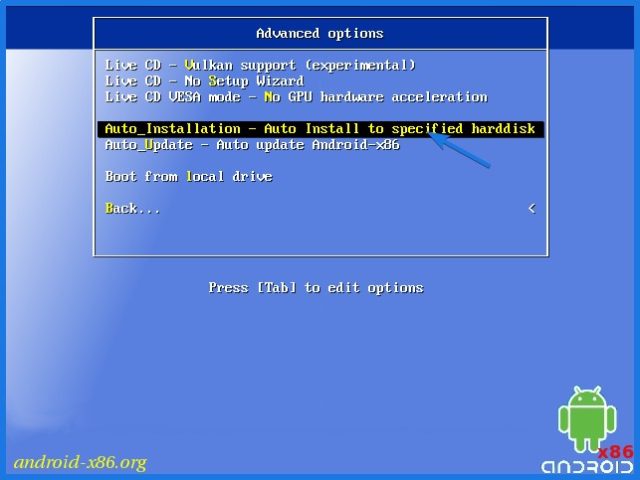
3. Otomatik Yükleyiciyi Kullanın: Siz otomatik kurulumu seçtikten sonra, yükleyicinin /dev/sda’nın tamamını sileceğini ve Android x86’yı ona kuracağını belirten bir uyarı ekranı sizi karşılayacak. Bu ekranda da ok tuşlarını kullanarak evet seçeneğinin üzerine gelin ve “Enter” tuşuna basın.
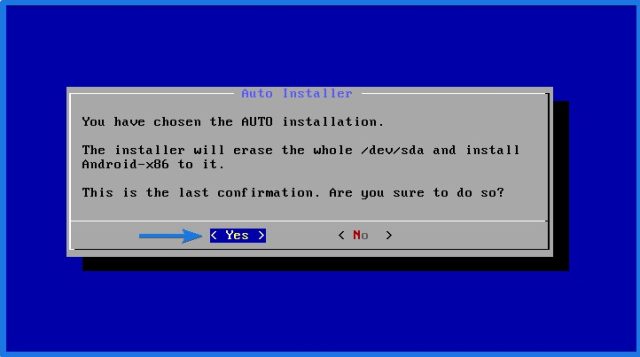
Sonraki ekranda Android-x86’nın başarılı bir şekilde yüklendiğini belirten bir mesaj göreceksiniz. Burada “Reboot” (Yeniden Başlat) seçeneğini seçin.
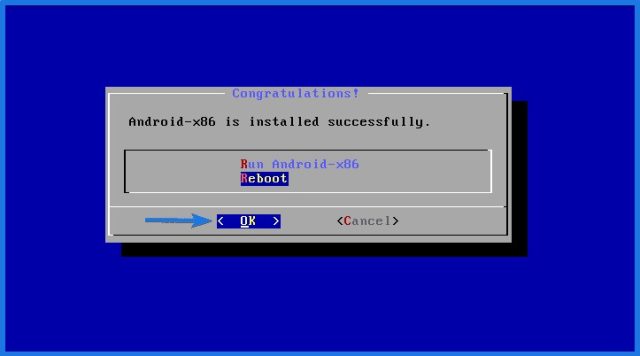
Şimdi program, yeniden başlatmaya ve dosyaları otomatik olarak yüklemeye başlayacaktır.
4. Android x86 ISO Dosyasını Kaldırın: Android işletim sistemi kurulum işlemini tamamladıktan sonra, Ayarlar’a girip “Depolama” bölümündeki “Depolama Aygıtları” kısmından Android x86 ISO dosyasını kaldırabilirsiniz. Bunun için öncelikle ISO dosyasının üzerine tıklamanız, daha sonrasında ise sağ tarafta bulunan “Optik Sürücü” bölümündeki disk simgesinin üzerine tıklayıp en alttaki “Diski Sanal Sürücüden Kaldır” seçeneğine tıklamanız gerekiyor. Son olarak ise bu değişikliğin uygulanması için pencerenin altındaki “TAMAM” butonuna tıklamalısınız.
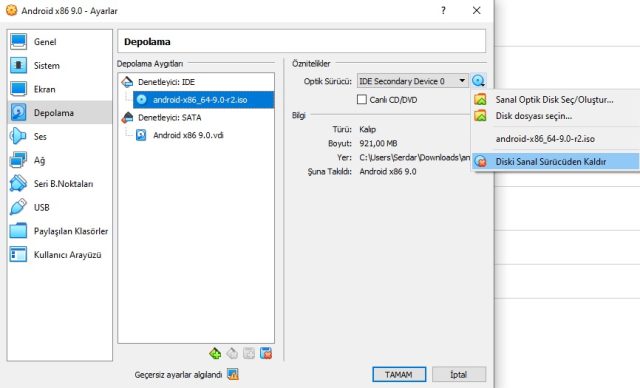
5. Android İşletim Sistemini VirtualBox Üzerinde Çalıştırın: Şimdi Virtualbox üzerinde Android işletim sistemini çalıştırmak için “Başlat”a tıklayın.
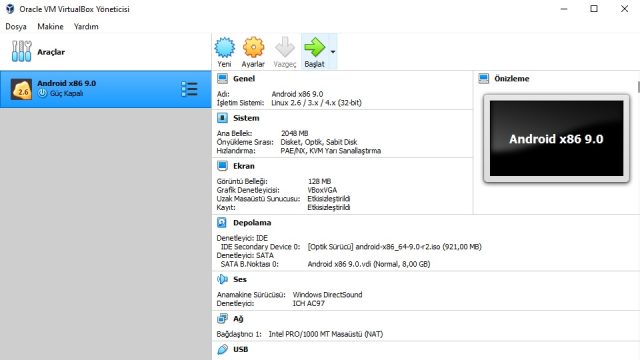
Böylece uygulama, VirtualBox üzerine kurulmuş olan Android işletim sistemini yüklemeye başlayacak.
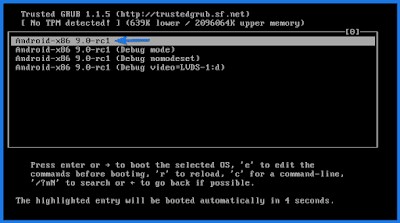
Android logosu görünene kadar birkaç dakika beklemeniz gerekebilir. Ve işlem tamam! Android 9.0’ı VirtualBox üzerinde başarılı bir şekilde kurdunuz.
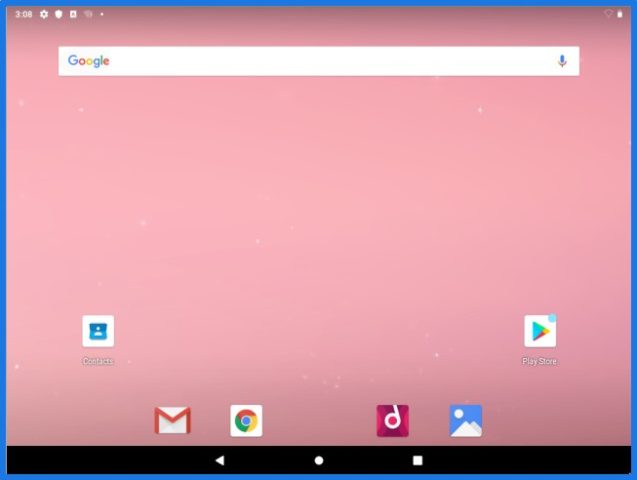
Kaynak: Technopat